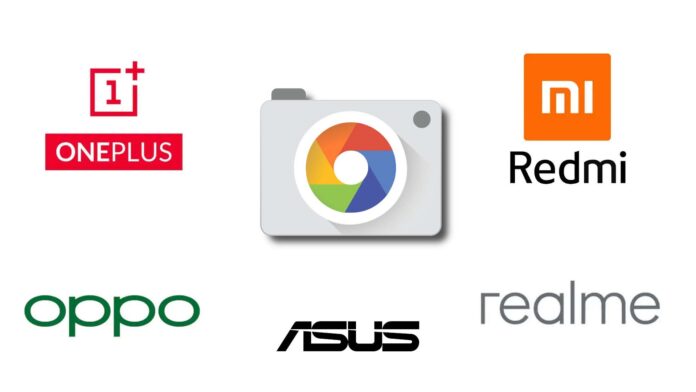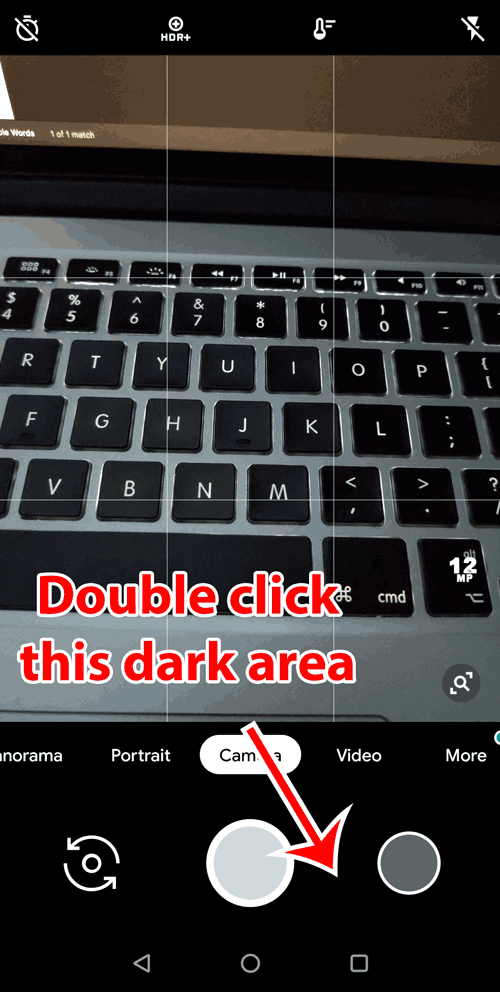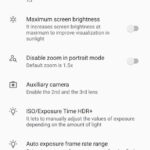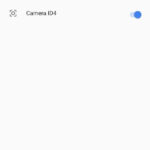Ogni volta che si parla di Google Camera per brand quali Xiaomi, Redmi, OnePlus, Realme e OPPO si apre un mondo. Da quando Google ha lanciato la propria versione dell’app fotografica, tutti la vogliono utilizzare. Questo perché Big G ha dimostrato come un software ben ottimizzato riesca a tirar fuori risultati migliori delle app delle varie aziende. Tuttavia, trattandosi di porting, può capitare che le varie GCam disponibili in rete non siano pienamente compatibili con il proprio smartphone. Specialmente quando si ha a che fare con un dispositivo con 3, 4 o più sensori, dato che l’attuale flagship Google Pixel 4 ne ha soli 2 (primario e tele).
LEGGI ANCHE:
GCamator sceglie la Google Camera più adatta al vostro smartphone
Una nuova mod rende la Google Camera più flessibile senza bisogno del root
Esistono mod della Google Camera che supportano anche i sensori secondari, ma può capitare che queste app richiedano l’accesso di root del telefono. In questo caso, invece, abbiamo una versione moddata della GCam che permette di fare ciò anche senza i permessi di root del telefono.
Creata originariamente per OnePlus 8 e 8 Pro, i modder hanno esteso il supporto di questa Google Camera anche ad altri dispositivi, fra cui Xiaomi, Redmi, OnePlus, OPPO, Realme ed ASUS. La prima cosa da fare è scaricare il file APK dal link qua sotto:
Scarica GCam_7.3.018_Urnyx05-v2.1_Wichaya_V2.5
Dopo che avete installato la Google Camera sul vostro smartphone, scaricate i files di configurazione. Al link qua sotto trovate la lista dei modelli compatibili. Nel caso mancasse il vostro, provate ad utilizzarne uno del vostro stesso brand, ma non vi assicuriamo che il risultato sia altrettanto efficace.
Per caricarli nell’app dovrete andare nella directory principale della memoria e cercare la cartella “GCam/Configs” oppure “GCam/Configs7”. Se non ci fosse, createla manualmente. A questo punto aprite l’app, fate un doppio click nell’area vuota nera alla destra del tasto di scatto e vi comparirà la tendina che vedete qua sotto. Da qui selezionate il file che avete copiato e cliccate su “Restore” (potrebbe capitare di dover ripetere l’operazione per far sì che vada in porto).
Se l’app si riavvia, significa che avete fatto tutto correttamente. Andate nelle Impostazioni Avanzate, cliccate sulla voce “Auxiliary camera” ed abilitate i sensori che vi interessa poter controllare. A questo punto nella schermata principale avrete accesso ai vari sensori fotografici presenti.
⭐️ Scopri le migliori offerte online grazie al nostro canale Telegram esclusivo.