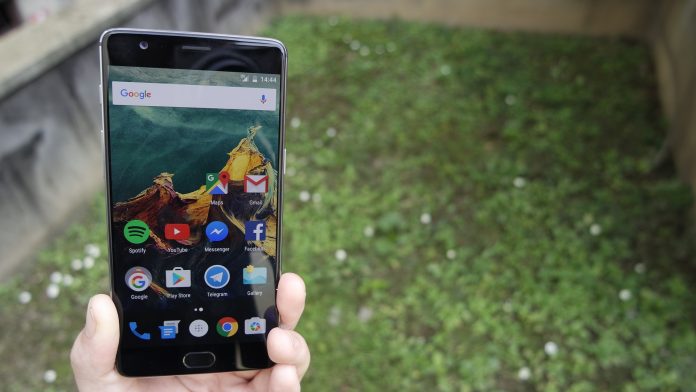Il OnePlus 3 è sicuramente uno degli smartphone dal miglior rapporto qualità/prezzo disponibile in questo momento sul mercato. In questo articolo vi daremo più di 30 consigli e suggerimenti su tutte le migliori caratteristiche offerte dall’ultimo top di gamma della società cinese.
Prima di esporvi una qualsiasi delle funzioni interessanti presenti all’interno di OnePlus 3, naturalmente vi mostriamo una delle funzioni più utilizzate è soprattutto importanti presenti sul telefono.
Come catturare uno screenshot
Per effettuare uno screenshot sul OnePlus 3 è sufficiente tenere premuto il pulsante Power insieme al pulsante Volume – in contemporanea. Dopo circa 1 secondo, si vedrà una sorta di scatto effettuato sulla schermata desiderata.
Questo verrà, a sua volta, salvato sul dispositivo. È possibile catturare uno screenshot anche dal menu che compare tenendo premuto il pulsante Power. Tappando su “Screenshot”, il menu scomparirà e verrà salvata la schermata desiderata.
Per condividere ciò che si è catturato con gli altri, basterà aprire l’app Galleria, individuare lo screenshot appena catturato ed effettuare la condivisione con contatti o app.
Passiamo ora alle funzioni particolari del telefono:
Regolare il bilanciamento del colore per rendere il display più freddo o più caldo
Per impostazione predefinita, il display del OnePlus 3 possiede una tonalità di colore tendente al blu. A seconda delle preferenze personali, è possibile portare i colori verso tonalità più calde.
Per fortuna, lo smartphone dispone di un’impostazione che permette di fare proprio questo. Basterà aprire l’app Impostazioni e recarvi su Bilanciamento del colore per regolare la tonalità sfruttando il cursore.
Utilizzare il lettore di impronte digitali con più impronte
Sappiamo che lo scanner biometrico del OnePlus 3 è davvero molto preciso. Se si tiene in mano il device in una posizione diversa, però, ogni volta si dovrà comunque utilizzare il dito con l’impronta registrata per sbloccarlo.
Grazie alla possibilità di registrare fino a5 impronte digitali, sarà possibile impostare quasi ogni dito per poter sbloccare il terminale. Tramite la sezione Impostazioni – Sicurezza e impronte digitali – Fingerprint – Aggiungi impronta digitale, potrete aggiungere altre impronte.
Se utilizzate primariamente un dito in particolare, vi consigliamo di utilizzare almeno 2 slot disponibili per registrare l’impronta del dito in questione, in modo da rendere la scansione ancora piú precisa.
Utilizzare le gestures sulla schermata iniziale per accedere rapidamente alle notifiche e alla barra di ricerca
Il OnePlus Launcher è la schermata iniziale predefinita installata su OnePlus 3. A differenza di molti altri launcher, questo offre molte caratteristiche davvero utili. Ad esempio, abbiamo la possibilità di utilizzare delle gestures per accedere rapidamente al pannello delle notifichescorrendo verso il basso in un qualsiasi punto della lock screen oppure in alto per accedere rapidamente a Google Search. Entrambe le gestures possono essere disattivate dalla sezione Personalizza tenendo premuto a lungo in un’area vuota della schermata iniziale.
Sfruttare appieno OnePlus Shelf
Per impostazione predefinita, il OnePlus 3 utilizza il OnePlus Launcher con una caratteristica chiamata Shelf. Questa feature è presente a sinistra della schermata principale e mostra tutte le informazioni su meteo ed app aperte di recente e consente anche di annotare una nota o un promemoria in maniera veloce. Shelf permette anche di visualizzare vari widget.
Per accedere a questa caratteristica basta scorrere il dito verso destra, premere il tasto + per aggiungere widget, toccare il widget preferito per aggiungerlo a Shelf e premere a lungo sul widget per ridimensionarlo a proprio piacimento.
È possibile rimuovere il widget premendo a lungo ed effettuando uno swipe verso destra. Nel caso in cui volete disattivare questa funzione, basterà premere a lungo in un’area vuota della home screen, tappare su Personalizza, disattivare il toggle di Shelf e toccare su Salva presente nell’angolo in alto a destra.
Creare una home screen particolare modificando le icone delle applicazioni
Per alcuni utenti, cambiare lo sfondo sul proprio smartphone è già una caratteristica abbastanza apprezzabile per dare un tocco di personalità al dispositivo. Il OnePlus Launcher di OnePlus 3 permette anche di modificare le icone delle app.
Oltre a questa funzionalità, il launcher permette di installare pacchetti di icone di terze parti. È possibile cercarli sul Google Play Store tramite le parole chiavi “icone” o “icon pack“.
Dopo aver effettuato l’installazione come una qualsiasi altra app, basterà fare una pressione prolungata in un’area vuota della home screen, tappare su Personalizza, effettuare uno swipe fino a raggiungere l’opzione Icone, toccare sull’icon pack installato per avere un’anteprima in miniatura e selezionare Salva presente in alto a destra per applicare la modifica.
Utilizzare Smart Lock per sbloccare lo smartphone attraverso diversi parametri
Il OnePlus 3 propone un veloce e affidabile scanner di impronte digitali per mantenere al sicuro i dati e la privacy presenti all’interno dello stesso.
Smart Lock permette di mantenere il dispositivo sbloccato nel momento in cui ci si trova in situazioni dove non avreste problemi di sicurezza, come ad esempio in casa vostra. È possibile impostare tale feature aprendo Impostazioni, scorrere verso il basso e selezionare Sicurezza e impronte digitali e tappare su Smart Lock inserendo la password, il PIN o il pattern.
In questa finestra troverete alcune opzioni tra cui:
- dispositivi attendibili, per tenere il telefono sbloccato quando viene collegato ad alcuni dispositivi specifici come ad esempio speaker, smartwatch e così via tramite Bluetooth;
- posti attendibili, per tenere il telefono sbloccato quando si arriva in luoghi specifici, come casa o lavoro;
- faccia attendibile, per mantenere lo smartphone sbloccato automaticamente quando il dispositivo riconosce il viso;
- voce attendibile, per sbloccare il dispositivo utilizzando la voce;
- rilevamento del corpo, per sbloccare il device quando lo si prende in mano (il telefono si blocca automaticamente una volta che viene posizionato verso il basso).
Utilizzare alcune gestures per avviare rapidamente le applicazioni dalla lock screen
Probabilmente non ci avrete mai pensato, ma sbloccare lo smartphone solo per avviare un’app o passare alla traccia successiva richiede del tempo.
Grazie al OnePlus 3, abbiamo la possibilità di utilizzare alcune gestures per eseguire determinate azioni senza nemmeno risvegliare il telefono. Tutto questo può avvenire toccando due volte lo schermo per riattivarlo e aprire la fotocamera o la torcia disegnando lettere sul display, il tutto senza dover toccare lo schermo.
Tramite l’app Impostazioni, e selezionando Gestures, sarà possibile abilitare dei gesti specifici barrando la casella di controllo. È possibile gestire tutte le varie features utilizzando la levetta posta in alto. Una volta che quest’ultima verrà abilitata, è possibile eseguire delle gestures a schermo spento per avviare rapidamente un’applicazione o una funzione specifica.
Visualizzare le notifiche semplicemente con un movimento della mano sul OnePlus 3
La funzione Display Ambient è una delle migliori caratteristiche che Google ha introdotto su Android a partire da Lollipop.
Anche se OnePlus ha effettuato delle ottimizzazioni in più, tale caratteristica permette di accendere il display ogni qualvolta si riceve una notifica e per veder rapidamente se si tratta di qualcosa di urgente oppure no.
La schermata di risveglio, poi, è in modalità bianco e nero. Ciò permette anche di avere un minor impatto sulla durata della batteria. Display Ambient è ideale per l’utilizzo quando lo smartphone è riposto sulla scrivania. C’è anche una caratteristica che permette di sbirciare rapidamente le notifiche nella modalità Display Ambient semplicemente agitando la mano sulla parte anteriore delOnePlus 3.
Per attivare l’impostazione, basterà andare nell’app Impostazioni, poi nelle opzioni del Display, attivare Display Ambient e poi switchare sull’opzione per attivare il movimento da fare sul sensore di prossimità.
Personalizzare i colori del LED di notifica
Come molti di voi sicuramente sapranno, l’ultimo flagship dell’azienda cinese dispone anche di un LED di notifica RGB. Questo può essere anche personalizzato in modo da poter scegliere i colori da visualizzare quando si riceve una notifica oppure quando il telefono è in carica o la batteria è scarica.
Sempre tramite l’app Impostazioni, scorrere verso il basso e scegliere Personalizza. Tappando su notifiche LED, potrete scegliere tra 8 colori per le seguenti opzioni:
- batteria carica
- batteria in carica
- batteria scarica
- colore di notifica di default
- possibilità di attivare il LED per applicazioni specifiche
Sbloccare le opzioni per lo sviluppatore nascoste per velocizzare le animazioni
Il OnePlus 3 è uno degli smartphone più veloci presenti fino ad ora sul mercato. Il dispositivo dispone di svariate animazioni fluide. È possibile diminuire la durata delle animazioni tramite l’app Impostazioni per rendere l’interfaccia utente ancora più scattante.
Scorrendo verso il basso e selezionando Info sul telefono, basterà tappare 7 volte di seguito sul numero della build. A questo punto, apparirà il messaggio “Ora sei uno sviluppatore“. Tornando indietro, vedrete una nuova impostazione chiamata Opzioni sviluppatore. Scorrendo verso il basso in questa sezione, troverete l’impostazione Animazione della finestra.
Da qui, basterà selezionare .5x. Lo stesso valore dovrà essere assegnato anche all’animazione di transizione e alla durata dell’animazione. Una volta fatto ciò, tornare alla schermata iniziale e spegnere il dispositivo utilizzando il pulsante di accensione. Una volta risvegliato il telefono, potrete godere di un’interfaccia utente più veloce.
Mostrare la percentuale della batteria nella barra di stato
Anche se l’icona della batteria, presente nella barra di stato, è un indicatore abbastanza grande, ad alcuni potrebbe piacere anche avere la possibilità di visualizzare una percentuale. È possibile impostare sul OnePlus 3 una percentuale che sostituisce l’icona della batteria oppure una percentuale che viene posizionata all’interno della stessa.
Aprendo l’app Impostazioni e selezionando Batteria, scegliere l’opzione Percentuale batteria. Per abilitare quest’ultima all’interno dell’icona della batteria, è necessario attivare prima le Opzioni sviluppatore.
Aprendo il pannello delle notifiche e premendo per circa 10 secondi l’icona a forma di ingranaggio delle Impostazioni, vedrete un messaggio con scritto “Complimenti! L’interfaccia utente Tuner è stata aggiunta alle impostazioni“. Tramite questa sezione, presente nell’app Impostazioni, potrete attivare una modalità che consente di incorporare la percentuale della batteria all’interno dell’icona.
Riorganizzare o nascondere i toggles nelle Impostazioni rapide
Google ha introdotto i toggle delle Impostazioni rapide a partire da Android 5.0 Lollipop. È possibile attivare o disattivare rapidamente le funzioni basilari, come Wi-Fi, Bluetooth e GPS, tramite la tendina che può essere riprodotta con due swipe verso il basso sulla parte delle notifiche.
Il OnePlus 3 permette di riorganizzare e rimuovere anche i toggles non utili. Abbassando la finestra due volte, basterà toccare l’icona di modifica. A questo punto, potrete riorganizzare o tappare su un toggle per nasconderlo o visualizzarlo. Alla fine, basterà toccare l’icona a forma di disco per salvare le modifiche.
Personalizzare i tasti di navigazione con diverse azioni
Durante la fase iniziale, il OnePlus 3 chiede se si desidera attivare i pulsanti di navigazione sullo schermo oppure utilizzare quelli capacitivi, presenti su entrambi i lati del tasto Home. Dalla sezione Pulsanti, presente nelle Impostazioni, sarà possibile scambiare l’ordine dei pulsanti oppure aggiungere funzionalità secondarie premendo a lungo su di essi.
Attivare la Dark Mode UI
Uno dei vantaggi che possiede i display AMOLED, rispetto ai classici LCD, è che illuminano solo i pixel necessari e non l’intero display, quindi avrete una minor dispendio di energia.
Sfruttando la Dark Mode UI presente sul OnePlus 3, potrete aumentare l’autonomia, poiché il display non avrà bisogno di illuminare nessun pixel. È possibile accedere a questa caratteristica dalla sezione Impostazioni – Personalizzazione.
Utilizzare la Night Mode per affaticare meno gli occhi
Ci sono diversi studi che dimostrano l’impatto negativo sugli occhi quando si utilizza lo smartphone prima di andare a dormire. Il motivo è che lo schermo emette una luce blu che causa una minor produzione di melatonina.
Il OnePlus 3 propone una caratteristica chiamata Night Mode presente nelle Impostazioni che permette di regolare ulteriormente il calore del display. È possibile accedere a questa feature anche dalle Impostazioni rapide.
Utilizzare Alert Slider per attivare dei profili audio personalizzati
Il OnePlus 3 possiede uno switch fisico presente sul lato sinistro che permette di modificare rapidamente i profili della suoneria senza dover risvegliare o sbloccare il terminale. È una delle caratteristiche meno viste sugli smartphone Android di oggi, ma è molto utile per silenziare velocemente lo smartphone mentre si è in riunione oppure se si desidera disattivare le notifiche per farsi un sonnellino.
Alert Slider permette di impostare 3 profili audio: tutte, con priorità o silenzioso. È possibile impostare questi profili tramite l’app Impostazioni. Priorità permette di personalizzare allarmi, promemoria, eventi, media o contatti selezionati per ricevere notifiche mentre viene impostata questa modalità. È possibile personalizzare anche la modalità silenzioso.
Impostare un allarme anche quando lo smartphone è spento
Utilizzando l’applicazione stock dell’Orologio, è possibile accedere a una funzione che permette di attivare l’allarme anche quando lo smartphone è spento.
Utilizzare uno sfondo completamente nero per la lock screen per risparmiare energia
Parliamo di un consiglio sicuramente da seguire per tutti gli smartphone che dispongono di un display AMOLED, quindi non solo il OnePlus 3. Dal momento che lo smartphone viene riattivato più volte al giorno per controllare l’ora o le notifiche ricevute, è possibile aggiungere uno sfondo nero alla lock screen per aumentare ulteriormente l’autonomia.
Questo avviene perché la tecnologia AMOLED non riproduce nessun colore sul display visto che lo sfondo applicato è nero. Basterà aprire lo sfondo qui in basso in una nuova scheda e salvarlo sul proprio OnePlus 3. Dopodiché basterà selezionare l’opzione Lock Screen presente nella sezione sfondi del OnePlus Launcher per procedere con l’impostazione.
Scatta foto come un professionista utilizzando le varie funzioni presenti sulla fotocamera del OnePlus 3
Ogni volta che si acquista un nuovo smartphone, una delle caratteristiche che si testa per prima è la fotocamera con il relativo software. Come la maggior parte degli altri smartphone rilasciati al giorno d’oggi, il OnePlus 3 offre una varietà di impostazioni, modalità di scatto e caratteristiche per cercare di ottenere lo scatto perfetto in qualsiasi occasione.
Nel momento in cui si aprirà l’applicazione dedicata alla fotocamera, troverete flash, HD ed HDR situati in alto. Il flash permette di operare sul flash LED, mentre la modalità HD dovrebbe aumentare lanitidezza per contribuire a migliorare i dettagli nelle foto.
L’HDR aumenta la gamma dinamica della foto, ma richiede pochi millisecondi in più per catturare la foto. Questa modalità potrebbe causare una sfocatura, quindi dovrete rimanere in una posizione stabile.
In basso troverete un pulsante per accedere alle impostazioni per cambiare l’autoscatto, l’aspect ratio ed i toggles della griglia. Tramite il pulsante in alto a sinistra, è possibile trovare diversi modelli di scatto: time-lapse, slow-motion, foto, video, manuale e Panorama. Passando alla fotocamera frontale, è possibile accedere a due nuove funzionalità chiamate Beauty Mode e Smile Shutter.
La modalità bellezza permette di applicare alcuni effetti sul viso tramite il cursore per regolare l’intensità. Smile Shutter, invece, consente di avviare un timer da 3 secondi nel momento in cui rileva un sorriso.
Utilizzare la funzione Screen Pinning per bloccare un ospite in una specifica app
Lo smartphone è diventato ormai un oggetto molto personale e pieno di informazioni sensibili. Che cosa succede quando qualcuno ha bisogno di utilizzare il telefono per effettuare una chiamata telefonica o cercare qualcosa on-line?
È possibile utilizzare una caratteristica presente su Android. Questa si chiama Screen Pinning e consente di bloccare l’utente ad accedere a qualsiasi applicazione. Bisogna attivare questa caratteristica tramite lo switch presente nell’impostazione Screen Pinning su Sicurezza ed Impronte digitali.
Attivare anche la funzione “Richiedi sequenza di sblocco prima di sbloccare”. Una volta fatte queste operazioni, dovrete abilitare questa caratteristica aprendo l’applicazione desiderata, utilizzare il pulsante Panoramica per aprire le applicazioni recenti, toccare sull’icona presente nell’angolo in basso a destra così da ottenere un messaggio di conferma. Per sbloccare, invece, basterà toccare di nuovo sui pulsanti Indietro + Panoramica finché non si viene riportati alla schermata di blocco.
Utilizzare Android Pay per acquistare tramite il proprio telefono
A differenza del predecessore, il OnePlus3 è dotato di un chip NFC integrato. Ciò significa che, oltre al collegamento con altri dispositivi, è possibile finalmente utilizzare il telefono per effettuare pagamenti mobili tramite Android Pay.
Una volta aperta l’applicazione dedicata, tappare sul + presente nell’angolo in basso a destra per aggiungere una carta di credito o di debito. A questo punto, basterà utilizzare la fotocamera per catturare i dati della carta oppure inserirli manualmente. Inoltre è possibile utilizzare Android Pay per archiviare le carte fedeltà o le giftcard.
Utilizzare Google Now on Tap per ricercare in maniera semplice
Una delle nuove caratteristiche giunte con Android 6.0 Marshmallow è Google Now on Tap. Premendo a lungo il tasto Home, Google vi fornirà i risultati la ricerca in base a ciò che è visualizzato sul display in quel momento.
Personalizzare quali app e giochi possono inviarvi notifiche
Alcune app e giochi utilizzano le notifiche sotto forma di spam per ricordarvi, magari, di proseguire il gioco. Il modo più veloce per controllare le notifiche di un’app è operare dalle Impostazioni di ogni singolo software.
È sufficiente premere a lungo sulla notifica per visualizzare il nome dell’app che lo ha generato. Premendo sull’icona “i”, accederete alle opzioni delle notifiche dell’applicazione. È possibile disabilitare le notifiche da qualsiasi app che vi crea fastidio e fare molto altro ancora.
Utilizzare App Permissions per regolare i permessi di accesso alle app e ai giochi
La funzione App Permissions presente in Marshmallow permette all’utente di dare il permesso ad un software di accedere ad alcuni dati o funzioni presenti sul vostro smartphone come foto, fotocamera, contatti, posizione o qualsiasi altra informazione.
Se avete dato accidentalmente un permesso ad un’app, è possibile trovare tutte le autorizzazioni specifiche tramite la sezione Permessi presente nell’app Impostazioni.
Congelare le applicazioni tramite la modalità Doze
In Android 6.0, Google ha integrato una nuova funzionalità chiamata Doze. In pratica, tale feature permette di bloccare completamente le app per risparmiare batteria. Per impostazione predefinita, Marshmallow ottimizza tutte le app ad eccezione di Google Play Service.
Nel caso in cui avete notato che si stanno ricevendo messaggi in ritardo da alcune app preferite, è possibile regolare la lista delle applicazioni tramite Impostazioni – Applicazioni – Ottimizzazione della batteria – Tutte le applicazioni – Selezionare il software desiderato – Non ottimizzare.
A questo punto vedrete un piccolo avvertimento che le app non ottimizzate potrebbero consumare la batteria più velocemente.
Resettare le impostazioni preferite per tutte le app
Una delle caratteristiche migliori offerte da Android è la possibilità di scegliere l’app di default per aprire determinati file. Succede spesso di impostare un’app di default per un’azione specifica per sbaglio.
È sempre possibile, però, evitare preferenze tramite Impostazioni – Applicazioni – Trovare l’app desiderata – Selezionare l’opzione Impostazione predefinita e tappare su Cancella predefinite.
Giocare al gioco Flappy Bird nascosto all’interno di Android
Da alcuni anni è possibile accedere a un piccolo gioco chiamato Flappy Bird presente all’interno del sistema operativo Android. Il gioco può essere trovato all’interno di Marshmallow e attivarlo tramite Impostazioni – Info sul telefono – Tocca rapidamente sulla versione di Android – Premere a lungo l’icona gigante di Marshmallow e toccare sul pulsante Play per avviare il gioco.
Cancellare tutti i dati utente sul telefono per ritornare alle impostazioni di fabbrica
Se si vuole restituire il OnePlus 3, lo si vuole vendere a una persona terza o piú semplicemente si vuole eliminare tutti i nostri dati dal telefono, allora dovrete innanzitutto effettuare una pulizia completa dello smartphone.
In primo luogo, assicurarsi di effettuare un backup di foto, SMS e altre impostazioni prima di procedere con il reset alle impostazioni di fabbrica. Aprire l’app Impostazioni, tappare su Backup e ripristino, selezionare Ripristinodati di fabbrica e confermare su Reset.
Trovare il telefono perso o rubato
È possibile recuperare il dispositivo o cancellare i dati personali presenti su di esso utilizzando una funzione implementata in Android chiamata Gestione dispositivi Android.
Cliccando su questo link e selezionando lo smartphone dal menu a tendina, vedrete il dispositivo apparire su una mappa con alcune opzioni per trovarlo, bloccarlo o cancellare tutti i contenuti.
Vi ricordiamo che seguirci è molto semplice: tramite la pagina ufficiale