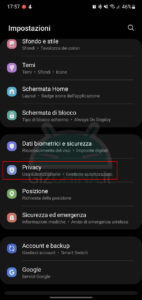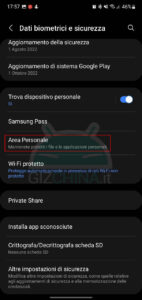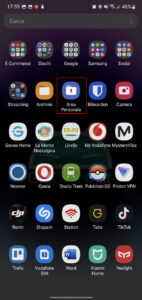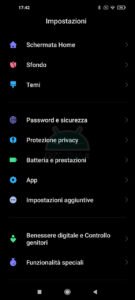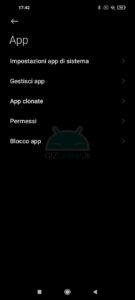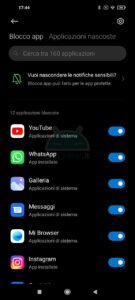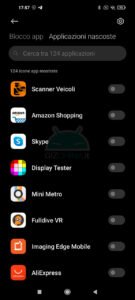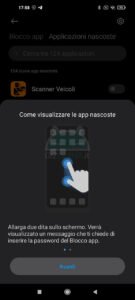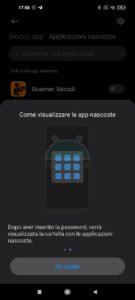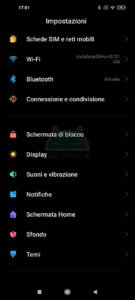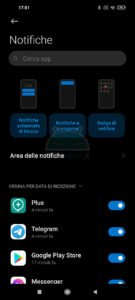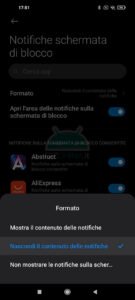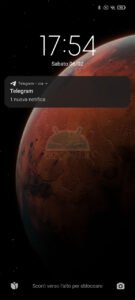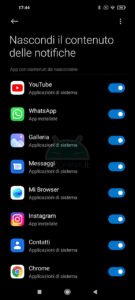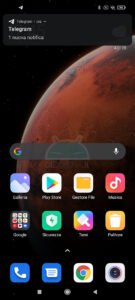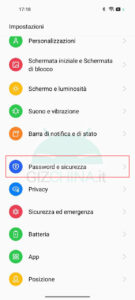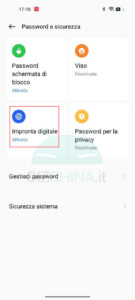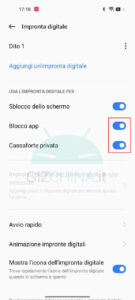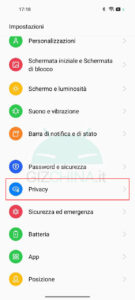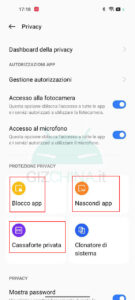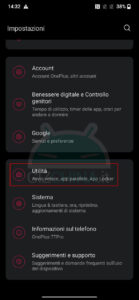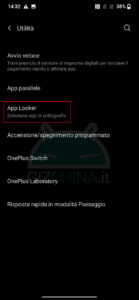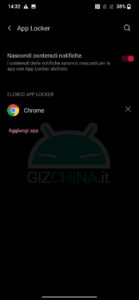Uno dei vantaggi di possedere uno smartphone è il vantaggio di far diventare la propria impronta digitale la chiave d’accesso ai propri dati privati. Con la nascita di iPhone e di Android, tutte le aziende di tecnologie hanno ben pensato di sfruttare il concetto di sblocco biometrico per alzare l’asticella della sicurezza dei propri telefoni. Perché se una volta il telefono era un mero mezzo di comunicazione, oggi sui nostri smartphone possediamo una certa mole di dati privati, che siano foto e video o applicazioni sensibili, come le app di pagamento o quelle bancarie.
Tuttavia, non tutti sanno come sfruttare la propria impronta per proteggere tutti dati, ed è questo lo scopo di questa guida: spiegarvi come farlo in pochi click. E visto che ogni brand di smartphone ha le sue metodologie, ogni paragrafo sarà dedicato a uno dei principali brand in modo da coprire quanti più casi possibili.
PS: nel momento in cui scrivo questa guida, questi sono i vari metodi per attuare il blocco delle app con impronta. Mano a meno che i produttori aggiorneranno le rispettive interfacce, i menu per farlo potrebbero cambiare o essere spostati.
Indice
Vuoi aumentare la privacy del tuo smartphone? Ecco come sfruttare meglio l’impronta digitale
Samsung
Partiamo dal brand attualmente più diffuso al mondo, ovvero Samsung, che da qualche tempo a questa parte ha introdotto sulla One UI l’Area Personale. La trovate andando in Impostazioni>Dati biometrici e sicurezza>Area Personale, dove potete attivarla utilizzando un PIN o lo sblocco con impronta digitale, persino utilizzando un’impronta dedicata solo a quest’area. Abilitando il toggle “Aggiungi Area Personale alla schermata Applicazioni” potete farla comparire nel drawer per un accesso più rapido.
Una volta al suo interno, potete inserirvi vari elementi: file presi dall’Archivio, eventi del Calendario, foto e video dalla Galleria, navigazione web, contatti della Rubrica, note e file PDF. Inoltre, cliccando sul tasto + potete anche aggiungere app fra quelle che avete installato o anche scaricare app dal Play Store o dal Galaxy Store che vadano direttamente nell’Area Personale.
Xiaomi
Da Samsung passiamo a Xiaomi, altro brand fra i più diffusi in ambito Android. Sono anni che la compagnia punta molto sulla salvaguardia della privacy dei propri dati, grazie a vari metodi di protezione grazie ai sensori biometrici a disposizione. In primis con l’opzione Blocco App, che potete trovare in Impostazioni>App>Blocco App: qua potete scegliere per quali app venga richiesta l’impronta digitale per poter essere avviate. Inoltre, se cliccate in alto sulla rotellina delle Impostazioni, potete anche abilitare il riconoscimento facciale.
Oltre a bloccarne l’avvio, potete anche nascondere le app: sempre andando in Impostazioni>App>Blocco App e scorrendo lateralmente per entrare nella schermata “Applicazioni Nascoste“. Una volta nascoste, per svelarle dovete aprire l’app drawer e fare la gesture di allargamento con due dita sullo schermo.
Ultime ma non ultime, le notifiche, anch’esse portatrici di dati che potreste voler nascondere a occhi indiscreti. Andando in Impostazioni>Notifiche>Notifiche schermata di blocco e cliccando su Formato potete selezionare la voce Nascondi il contenuto delle notifiche. A questo punto, in Impostazioni>App>Blocco App potete abilitare la voce Vuoi nascondere le notifiche sensibili? e far sì che il contenuto delle notifiche vengano nascosto (a patto che quell’app da cui arriva sia nella lista delle app bloccate con impronta).
OPPO/Realme
Saranno contenti anche i possessori di smartphone OPPO e Realme di sapere che possono usare l’impronta digitale non solo per sbloccare il telefono ma anche per nascondere app e file vari. Per prima cosa, bisogna andare in Impostazioni>Password e sicurezza>Impronta digitale e abilitare le voci Blocco App e Cassaforte Privata. Una volta attivate, andando in Impostazioni>Privacy si possono selezionare le voci Blocco App, Nascondi App e Cassaforte Privata per mettere al sicuro app e file che si vogliono proteggere.
OnePlus
Concludiamo parlando di OnePlus, che come OPPO e Realme ha le sue protezione per la privacy che sfruttano l’impronta digitale. Basta andare in Impostazioni>Utilità>App Locker: da qui potete aggiungere le app per cui abilitare l’avvio con impronta. Inoltre, abilitando il toggle Nascondi Contenuto Notifiche potete far sì che la protezione si estenda anche alle notifiche.
⭐️ Scopri le migliori offerte online grazie al nostro canale Telegram esclusivo.