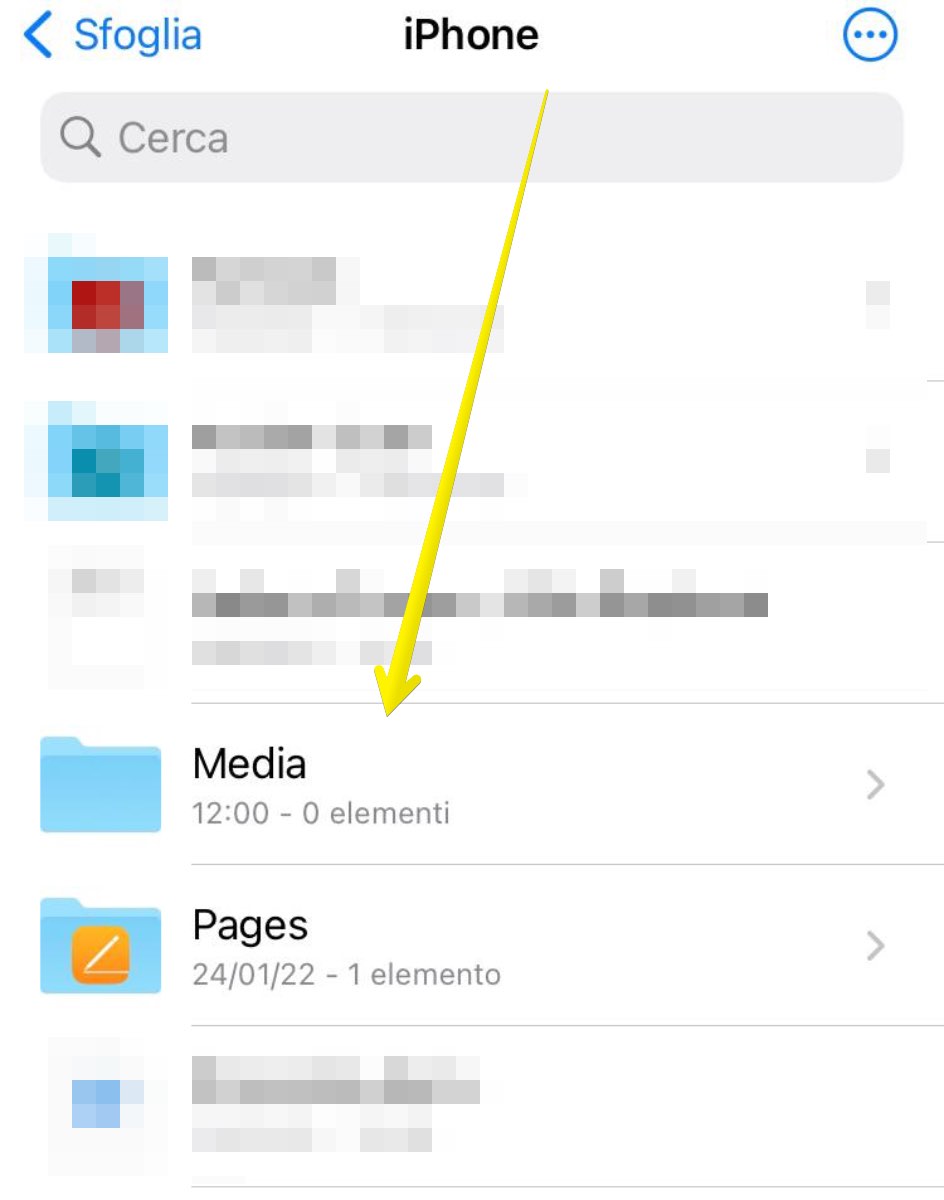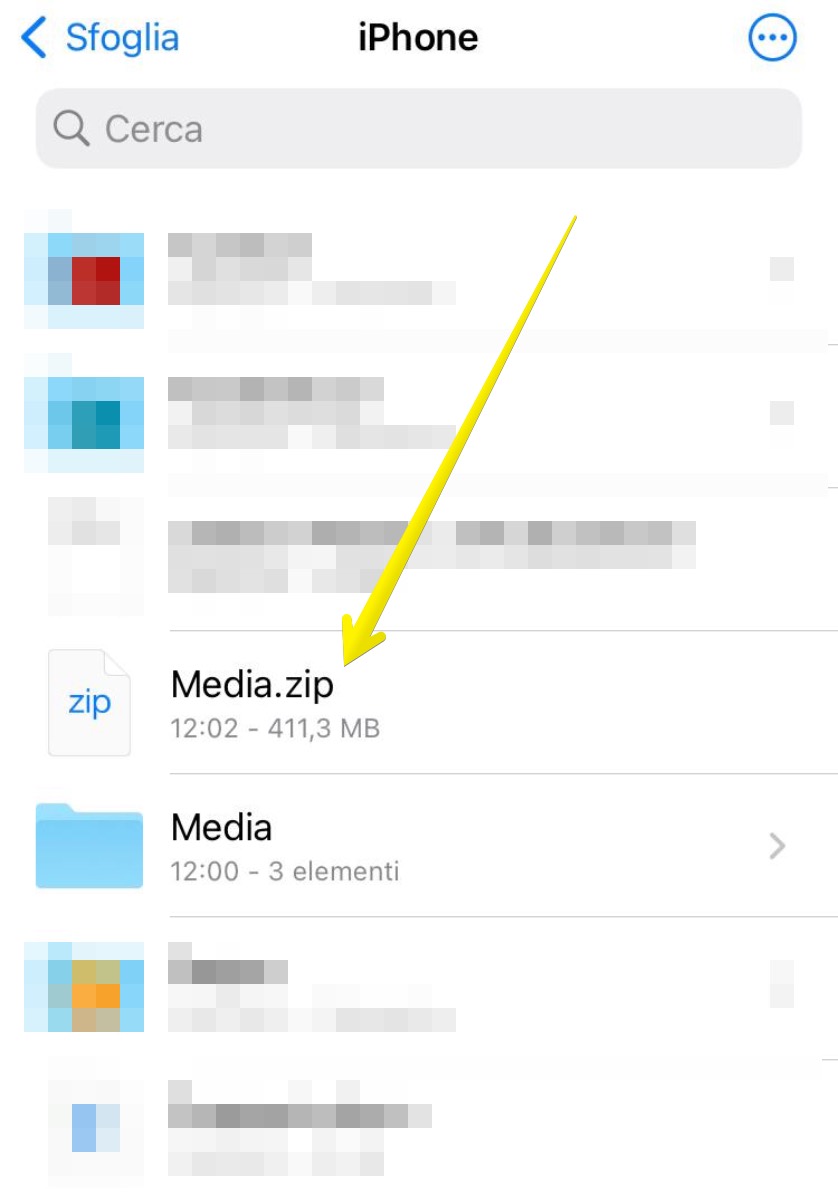Avere un iPhone è sicuramente un vantaggio sul lato multimediale, quanto meno se parliamo di riprese video. A volte però, girare un filmato o scattare foto può produrre ottimi risultati ma che risultano pesanti in termini di memoria. In questa guida quindi, vi spieghiamo come comprimere o creare un file ZIP su iPhone per le vostre foto e video.
Come creare un file ZIP per foto e video su iPhone
La premessa di questa guida è: la compressione non è molto ampia, ma può tornarvi utile per poter inviare video e foto qualora vi servisse un file unico in formato ZIP. Detto questo, andiamo a spiegare il procedimento in pochi passaggi.
- Creare una cartella su File
Questo passaggio preliminare non è strettamente necessario per il procedimento ma, volendo creare un posto dove porre i contenuti da comprimere, è sicuramente utile. Quindi, andando su File (cartella Blu sull’iPhone), andrete a creare una cartella (cliccando sul cerchio con tre puntini in alto a destra), che per comodità chiameremo Media, che vi servirà per lo scopo. Lo step è indifferente sia che la creiate sul dispositivo, sia su iCloud.
- Selezionare Foto e Video e salvare nella cartella su File
Qui comincia il procedimento vero e proprio, dove si fa a selezionare, dalla cartella Foto, sia le immagini, sia i video che servono. Da qui, cliccare sul tasto “Condividi” (icona con quadrato e freccia in basso a sinistra) e scegliere Salva su File. Da lì, andrete a salvarli nella cartella Media che abbiamo creato.
- Creare Un File ZIP della cartella Media
Arrivati a questo punto, la cartella Media ci viene incontro diventando quindi l’elemento che diventerà il nostro file ZIP compresso da andare a condividere. Come fare? Grazie al feedback aptico, tenere premuto sulla cartella e selezionare Comprimi. Fatto questo, verrà generato il file compresso che ci serve. Da lì, potrete inviarlo ovunque.
Questa era la semplice guida su come comprimere o creare un file ZIP per foto e video su iPhone, ma potete sfruttare lo stesso procedimento anche su iPad, visto che il procedimento è identico anche su iPadOS. Nel caso poi vi servisse spostare le vostre playlist da Spotify ad Apple Music, vi lasciamo un’altra comoda guida.
⭐️ Scopri le migliori offerte online grazie al nostro canale Telegram esclusivo.