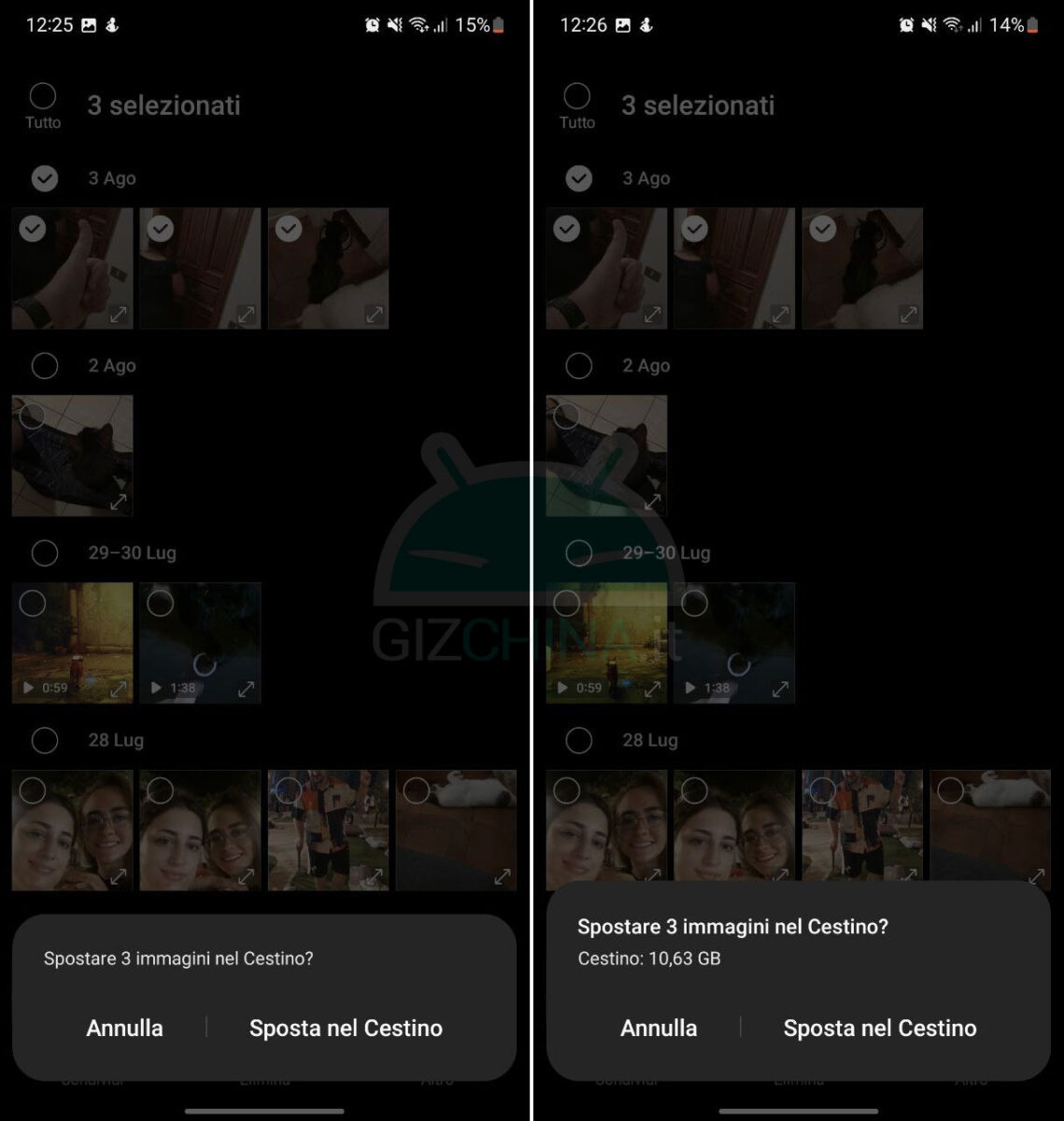Se siete un utente Samsung, lo sapete che l’app Galleria del vostro smartphone nasconde delle funzioni segrete che potreste non avere mai utilizzato? Sì, perché anche l’interfaccia proprietaria di Samsung nasconde delle chicche e dei segreti che potrebbero rimanere tali se non si sa come trovarle. Oggi, quindi, vi voglio spiegare come sbloccare il menu Gallery Labs e avere così accesso a varie feature per potenziare le funzionalità della Galleria.
Samsung vi nasconde queste funzioni: come sbloccarle con Gallery Labs
Quali smartphone hanno Samsung Gallery Labs
Prima di tutto, non c’è una lista di modelli di smartphone Samsung che integrano ufficialmente Gallery Labs. Tuttavia, dovrebbe averlo ogni modello che abbia come firmware One UI 2 e versioni successive; in base alla versione, alcune funzioni non saranno disponibili.
Come sbloccare Samsung Galaxy Labs
Prima di tutto, avvia l’app Galleria, clicca in basso a destra sulle tre linee e seleziona la voce “Impostazioni“.
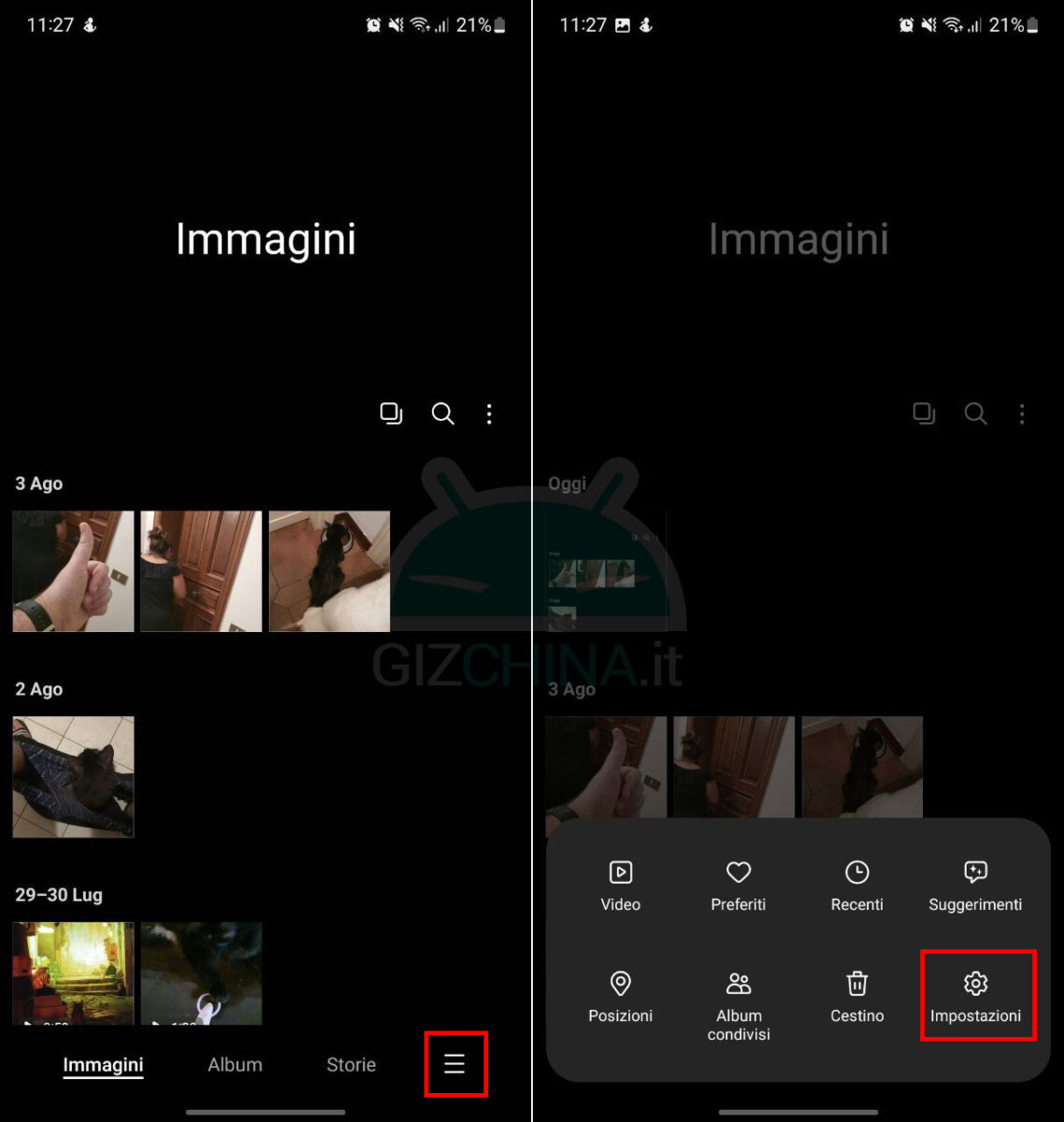
Scorri in basso e clicca su “Informazioni su Galleria“. Nella schermata successiva, clicca ripetutamente sulla scritta della versione numerica dell’app.
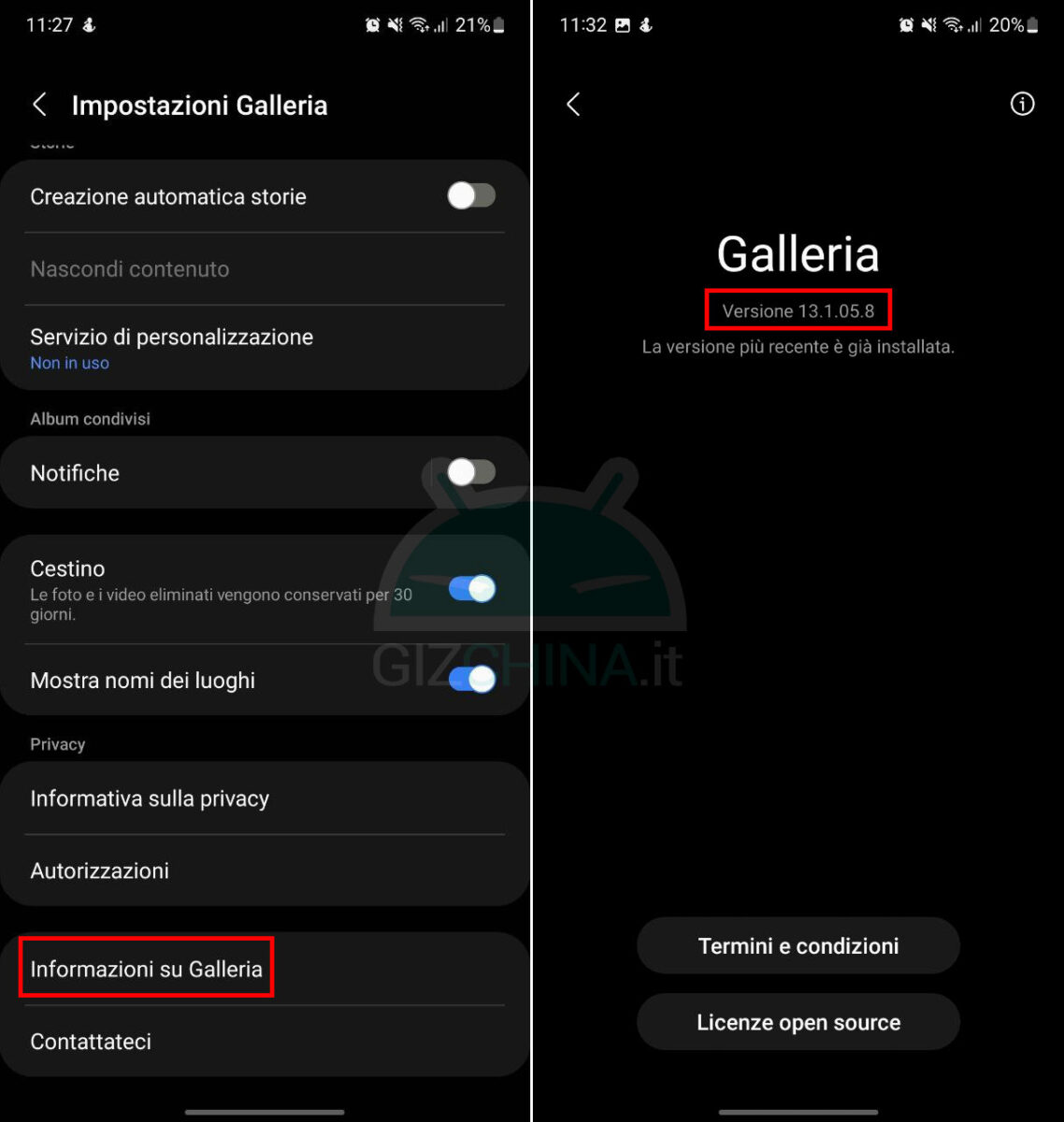
A questo punto, vedrete comparire in basso la scritta “[Labs] Gallery labs is enabled“.
Infine, tornate al menu precedente, scorrete fino in fondo e troverete la nuova voce “Gallery Labs“.
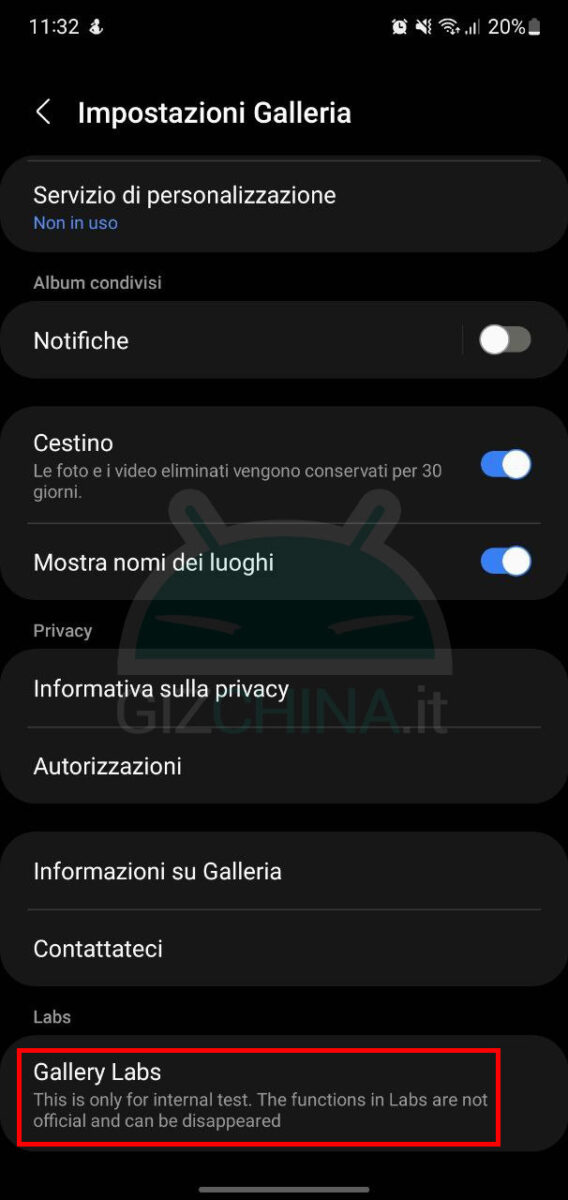
A cose serve Samsung Gallery Labs?
Esplorando il menu Gallery Labs, scoprirete che l’app Galleria del vostro smartphone Samsung contiene varie funzioni più o meno utili. Come vi informa l’app stessa, affinché le feature che attivate siano effettivamente abilitate è necessario che l’app interessata sia riavviata.
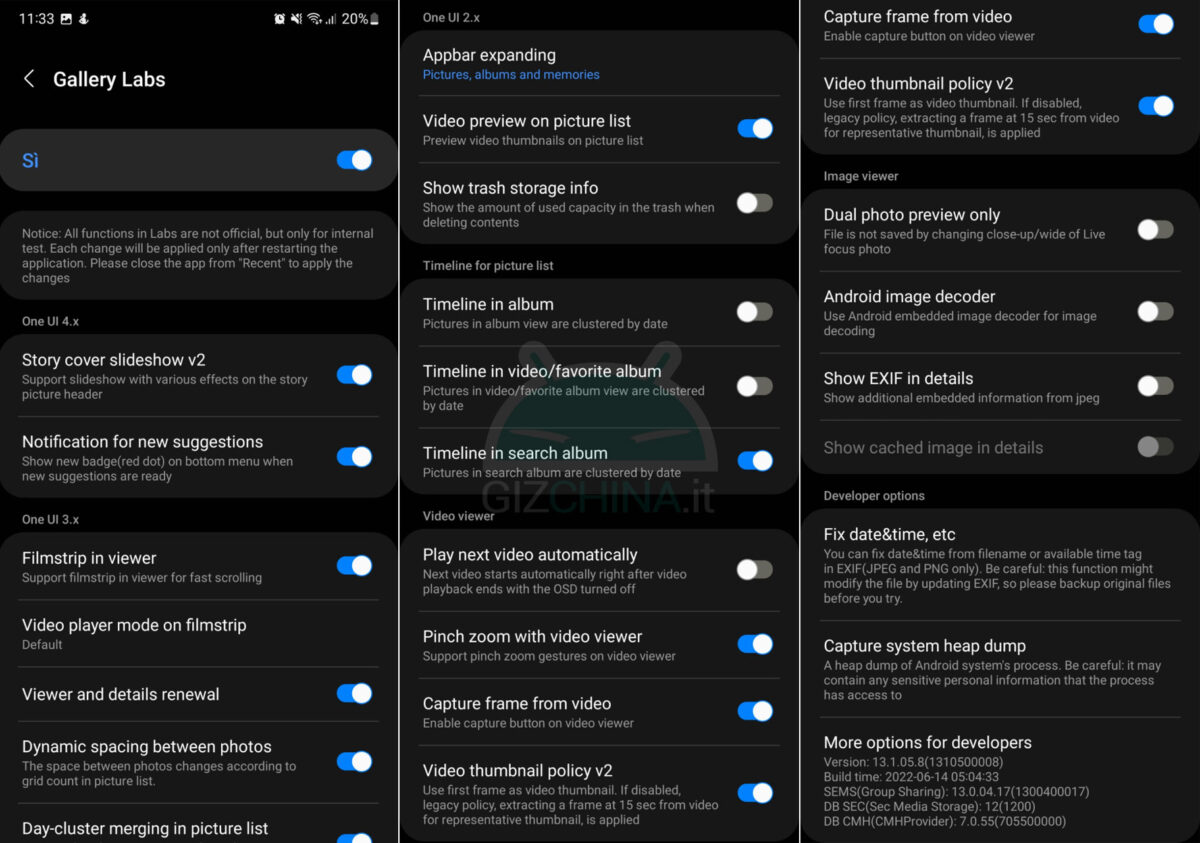
Molte funzioni di Gallery Labs potrebbero essere già abilitate, perciò non dovrete fare nulla (se non disabilitarle, qualora non vi servissero). Fra le funzioni non abilitate, una che mi sento caldamente di consigliarvi la trovate alla voce “Video player mode on filmstrip“: selezionando l’opzione “Legacy video seekbar” ripristinerete la barra di riproduzione del video direttamente nella schermata di anteprima nella Galleria.
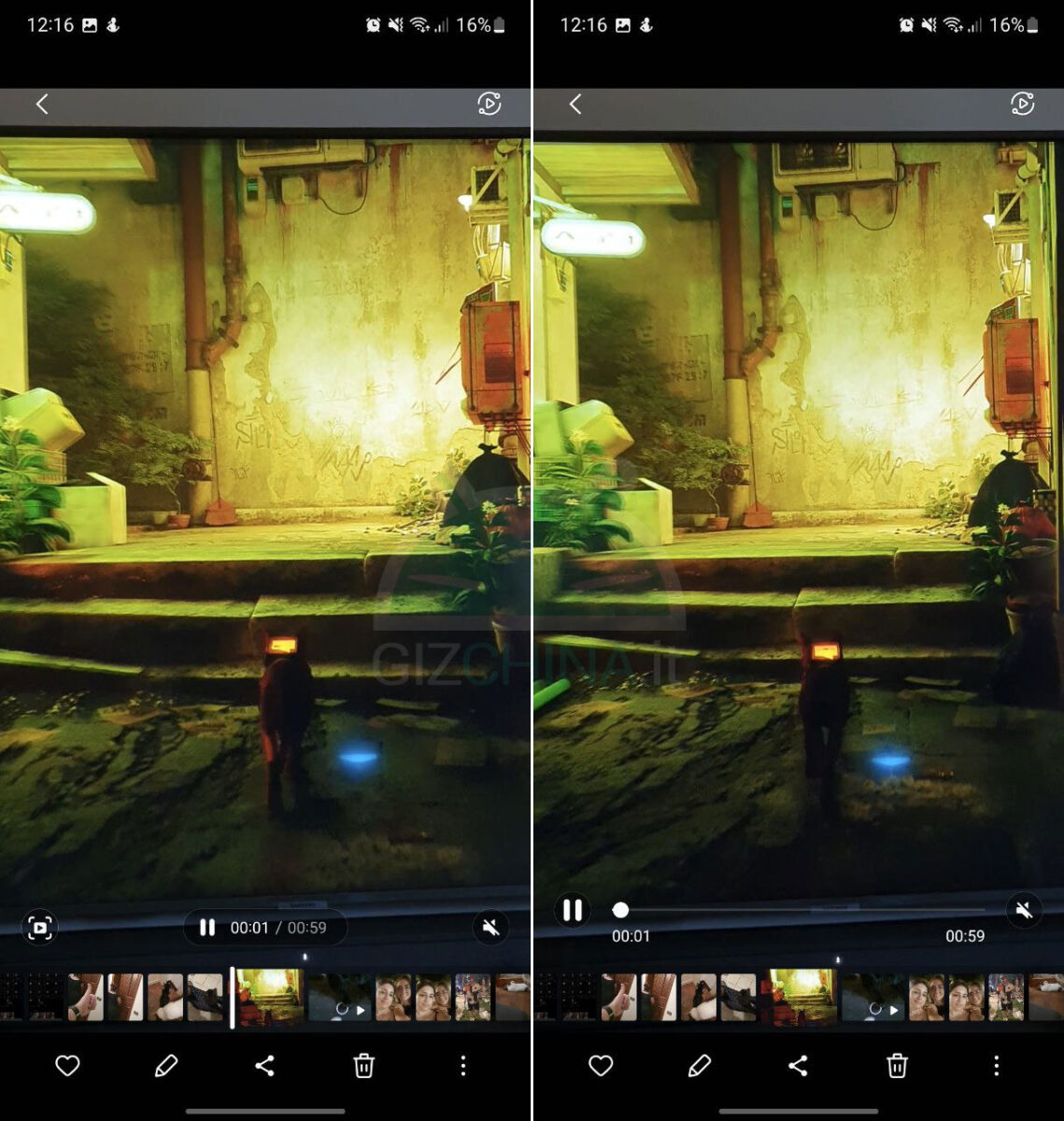
A proposito di video, se volete ordinarli in maniera cronologica vi consiglio di attivare la voce “Timeline in video/favorite albums“.
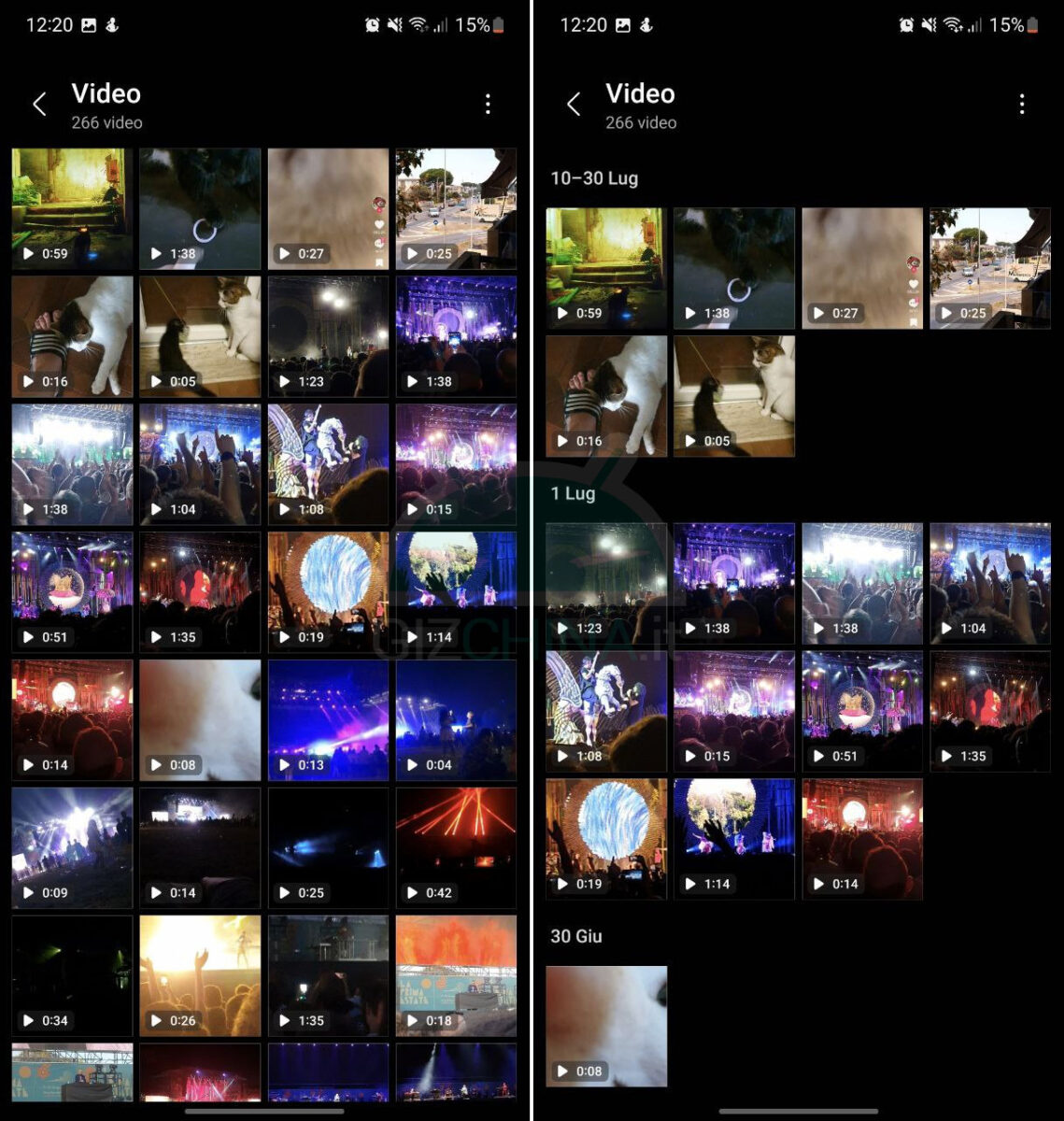
Un’altra funzione utile è la voce “Show trash storage info“: abilitandola, ogni volta che cancellerete un’immagine o un video comparirà l’ammontare di GB occupati dai file finora cancellati. In questo modo, potreste sapere quando svuotare il Cestino qualora fossero troppi i GB occupati.