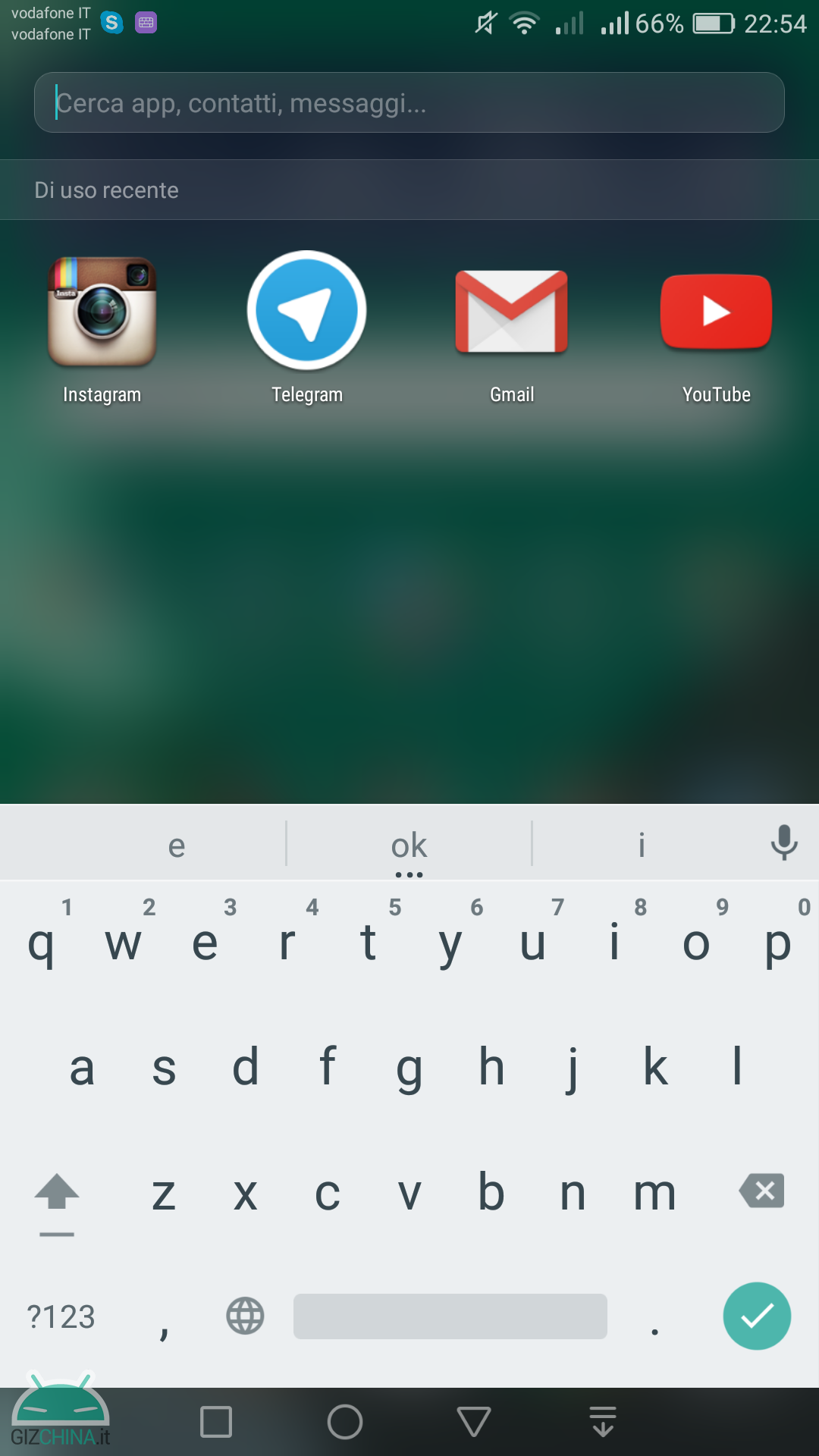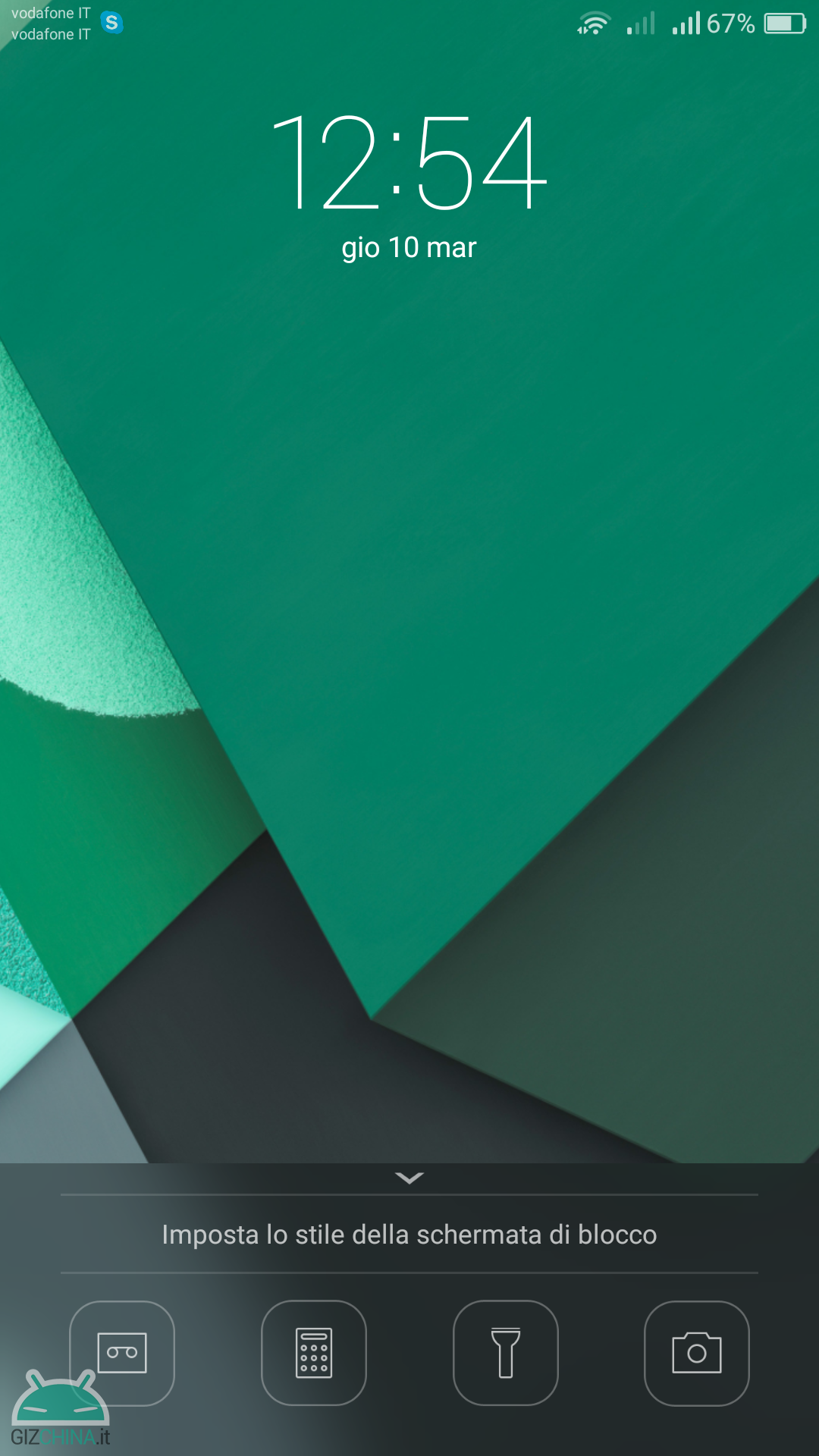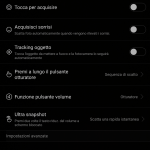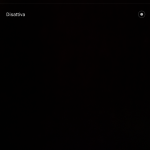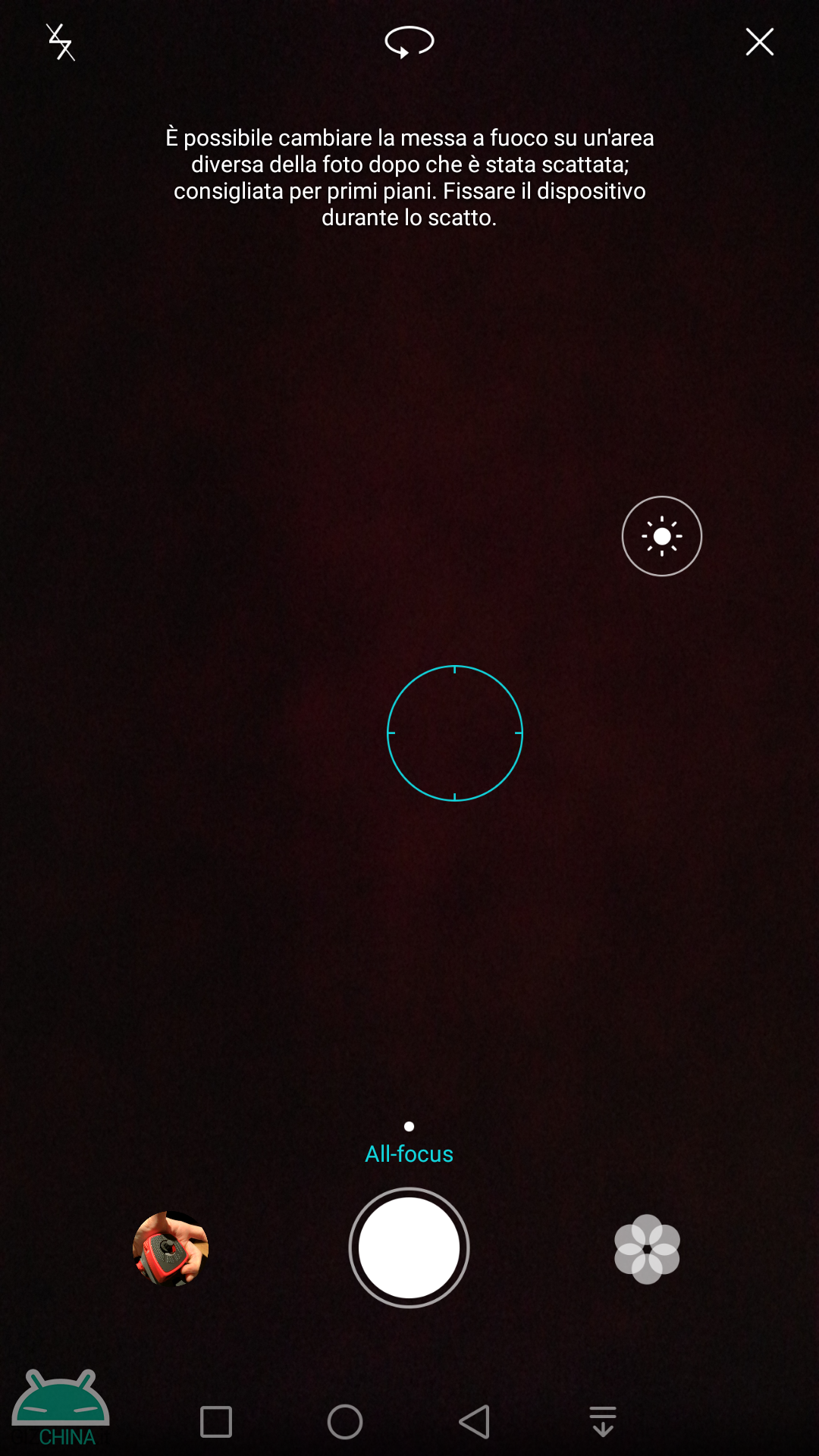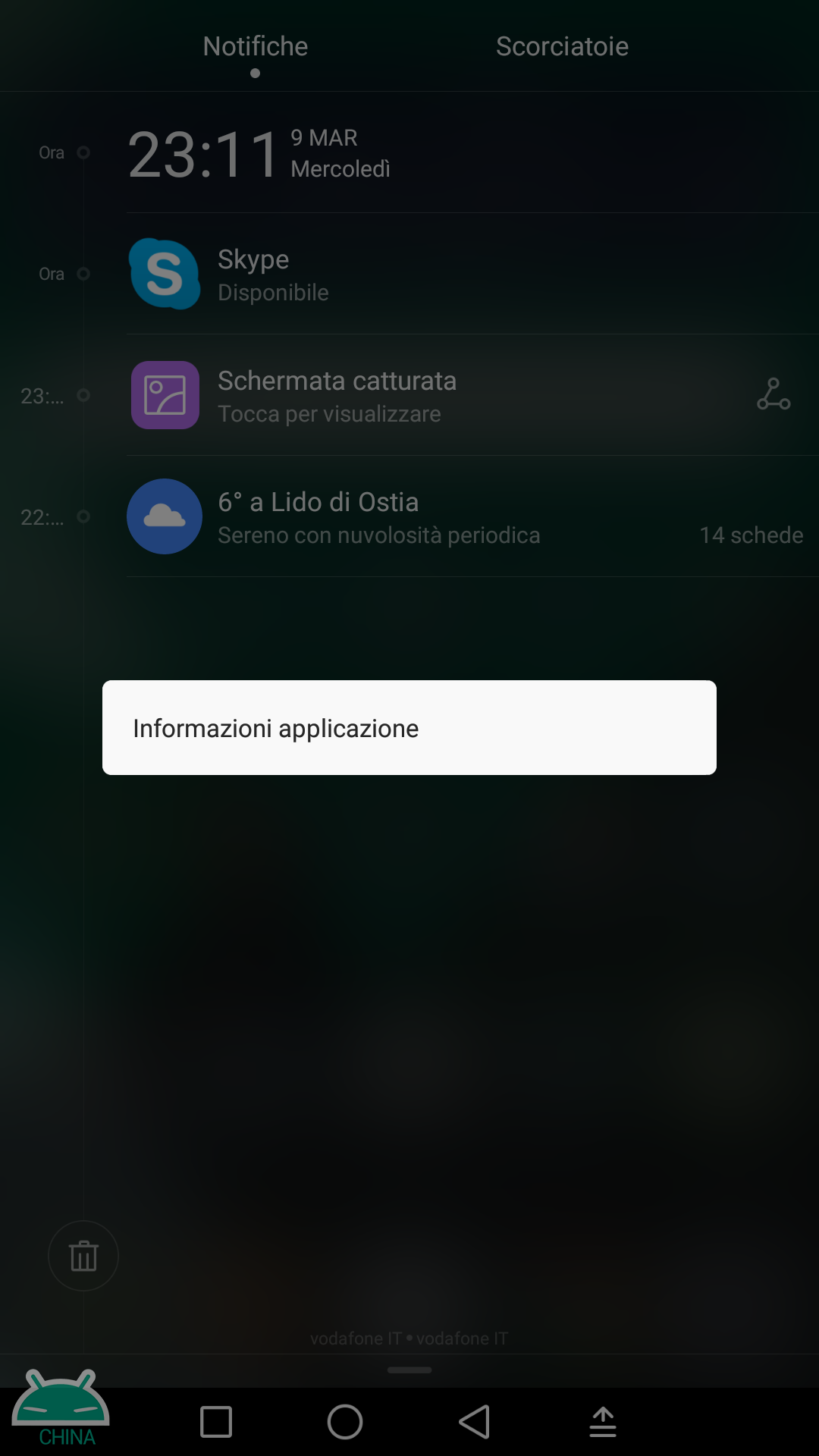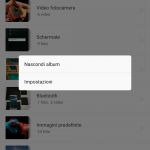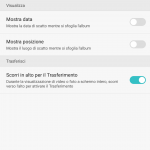Come abbiamo potuto notare, la maggior parte dei produttori di smartphone stanno aggiornando le proprie ROM sulla base dell’ultima versione del sistema operativo di Google, ovvero Android 6.0 Marshmallow.
Huawei Mate 8, device top di gamma di casa Huawei, presenta nativamente la ROM proprietaria EMUI 4.0 basata appunto su Android M.
L’azienda, nel cercare di supportare al meglio i propri clienti acquirenti di questo interessante smartphone, ha promosso un’iniziativa attraverso dei “beta tester” per cercare di migliorare le funzionalità del device ed anche per far sì che, nell’uso giornaliero, possano essere riportati eventuali bug da correggere per migliorarne l’esperienza d’uso.
Ritornando alla EMUI, ROM installata sugli smartphone Huawei, a prima vista salta subito all’occhio la mancanza di un app drawer, pertanto, tutte le applicazioni sono presenti direttamente sulla homepage.
Il menu Impostazioni permette un’enorme personalizzazione attraverso i vari menù e sottomenù, capaci di venire incontro alle esigenze di ogni utente.
Huawei Mate 8: otto interessanti funzioni della EMUI 4.0
Proprio per l’enorme quantità di impostazioni presenti nella EMUI, speriamo di farvi cosa gradita nell’evidenziare otto particolari funzioni che potranno farvi apprezzare ancora di più l’esperienza d’uso del Huawei Mate 8.
- Ricerca Applicazioni – essendo la EMUI priva di un App Drawer, come abbiamo evidenziato in precedenza, in qualsiasi pagina Home vi troviate, effettuando uno swipe a metà schermo vi si presenterà una schermata, nella quale potrete direttamente cercare l’applicazione di cui avete bisogno e inoltre, ancora più interessante, vi verranno proposte di default le applicazioni maggiormente utilizzate.
- Funzioni nella schermata di blocco – Nonostante il vostro Mate 8 abbia la schermata di blocco attiva, è possibile effettuare alcune operazioni come attivare la fotocamera con uno swipe verso l’alto sull’icona che troverete in basso sulla destra. Inoltre, con uno swipe dal basso verso l’alto centralmente, sempre a schermata bloccata, troverete quattro icone che permettono un accesso rapido al registratore vocale, torcia, calcolatrice e alla fotocamera.
- Ultra Snapshot – La funzione può essere attivata aprendo l’applicazione fotocamera e recandovi nelle impostazioni dove, tra le varie voci, troverete la feature “Ultra Snapshot”. Entrando all’interno di questa impostazione avrete tre opzioni: la prima “Scatta una rapida istantanea” vi permetterà a schermo spento, premendo rapidamente due volte il tasto volume, giù di scattare una foto, oppure “Apri fotocamera”, sfruttando sempre la stessa procedura, ed infine “Disattiva”, per inibire la funzione.
- All Focus – Sempre all’interno dell’app fotocamera, entrando nella varie modalità a disposizione, ne troverete una denominata “All Focus” che vi permetterà di scattare una foto, la quale, prima del salvataggio definitivo, potrà essere rielaborata, scegliendo quale punto dell’immagine mettere a fuoco nello specifico.
- Messa a fuoco e luminosità – Ancora una volta entriamo nell’applicazione fotocamera. Come avrete notato, toccando nel punto dove effettuate la messa a fuoco, compare un cerchio di colore azzurro con accanto un simbolo del sole dello stesso colore. Bene, se nel punto dove avete toccato mantenete la pressione per qualche secondo, vedrete che i cerchi diventeranno due. Uno, quello di colore azzurro, è il punto di messa a fuoco, mentre l’altro è per la luminosità. In questo modo è possibile gestirli in modo separato.
- Impostazioni icone in barra di notifica – Come tutti di voi sapranno, con uno swipe dall’alto verso il basso apriamo la tendina delle notifiche. Bene, mantenendo premuto per qualche secondo l’icona dell’applicazione che ci interessa, apparirà la dicitura “Informazioni applicazione”: cliccandoci sopra avremo accesso immediato alle impostazioni di quell’applicazione specifica.
- Trasferimento file galleria bluetooth – Entriamo all’interno della galleria dove conserviamo le nostre immagini, clicchiamo su “Menù” e successivamente sulla voce “Impostazioni”: ci si aprirà un sottomenù dove, spuntando la voce “Scorri in alto per il trasferimento”, potremo semplicemente, effettuando uno swipe verso l’alto di una foto presente in galleria immagini, attivare il trasferimento via bluetooth ad un altro dispositivo.
- Screenshots – Infine, molto banale, vale pur sempre la pena ricordare che è possibile acquisire una schermata del nostro Mate 8 attraverso la pressione prolungata contemporanea del tasto accensione e Volume -, oppure, utilizzando le Knuckle Sense, con un colpo di una nocca sullo schermo dello smartphone.
Ci auguriamo che queste funzionalità possano farvi apprezzare maggiormente l’esperienza d’uso del vostro Mate 8, in attesa che Huawei, attraverso i costanti aggiornamenti dei propri device, possa aggiungere chissà quali altri interessanti funzioni.
Avete provato a testare le funzionalità descritte sul vostro smartphone? Fatecelo sapere nei vostri commenti e continuateci a seguire o a iscrivervi qualora non lo siate sui nostri canali Facebook, YouTube e Twitter.