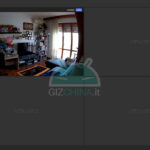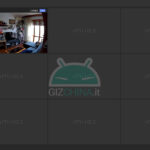Se avete una delle numerose videocamere di sicurezza Xiaomi, probabilmente vi sarete chiesti se sia possibile vederle su PC. All’interno dell’ecosistema sconfinato di Xiaomi, non potevano certo mancare videocamere IP dedicate al monitoraggio di case e uffici. Tuttavia, per quanto utili ed economiche siano, tutte le IP camera di Xiaomi hanno un difetto non di poco conto: non hanno un software dedicato alla loro gestione su computer. Purtroppo questo è un neo che per molti potrebbe essere piuttosto fastidioso, specialmente per coloro che vorrebbero controllare la propria casa o il proprio studio da una postazione desktop. Per quanto sia possibile visualizzare su smartphone, tablet e smart display, farlo su PC comporta tutta una serie di vantaggi: prima di tutto, lo schermo più ampio permette di monitorare più attentamente, anche più videocamere contemporaneamente. Inoltre, farlo da PC significa poter avere uno schermo dedicato soltanto a quello e usare lo smartphone per fare altro, oltre che risparmiare batteria del telefono.
Ma la verità è un’altra: esiste un software ufficiale con cui eseguire questa mansione, ma non è ufficialmente presente in Italia. Ma visto che siamo su GizChina, ho ben pensato di mettermi all’opera per creare una guida che vi spieghi come utilizzarlo anche qua da noi. Anche perché la procedura da seguire è tutto sommato semplice e vi permetterà di ricevere il flusso video delle vostre videocamere di sorveglianza anche su PC Windows (niente da fare per macOS e Linux, invece).
Le videocamere di sicurezza Xiaomi funzionano anche su PC: ecco la guida per vederle su computer
Se seguite il mondo che ruota attorno a Xiaomi, vi sarete senz’altro accorti che la produzione di prodotti (come le videocamere di sorveglianza) è spesso affidata ad aziende di terze parti. Oltre ai marchi Xiaomi e Mijia, il suo ecosistema è composto da innumerevoli gadget di altri marchi, fra cui quello di IMILAB (detta anche Chuangmi o Xiaobai). Per chi non la conoscesse, è un’azienda cinese fondata nel 2014 e che nel 2015 è entrata a far parte del “vivaio” di aziende che Xiaomi coltiva per espandere il proprio ecosistema di prodotti. Da qui è nata la collaborazione, con IMILAB che si occupa di dispositivi Internet of Things fra cui, appunto, le videocamere di sorveglianza.
E per quanto sul sito Xiaomi e IMILAB Global non vi sia alcun riferimento, sul sito cinese è disponibile un’app per PC Windows, IMILAB Smart Camera, con cui vedere quanto ripreso dalle videocamere direttamente sul computer. Il primo passo da fare, quindi, è scaricare il software dal sito ufficiale. Potete farlo voi da soli servendovi del traduttore di Google Chrome (il sito è in cinese) o più semplicemente cliccare sul link diretto. Essendo un’app pensata per il pubblico cinese, sin dall’installazione noterete la presenza di caratteri strani e intraducibili. Non fateci caso: proseguite con l’installazione, confermando il tutto.
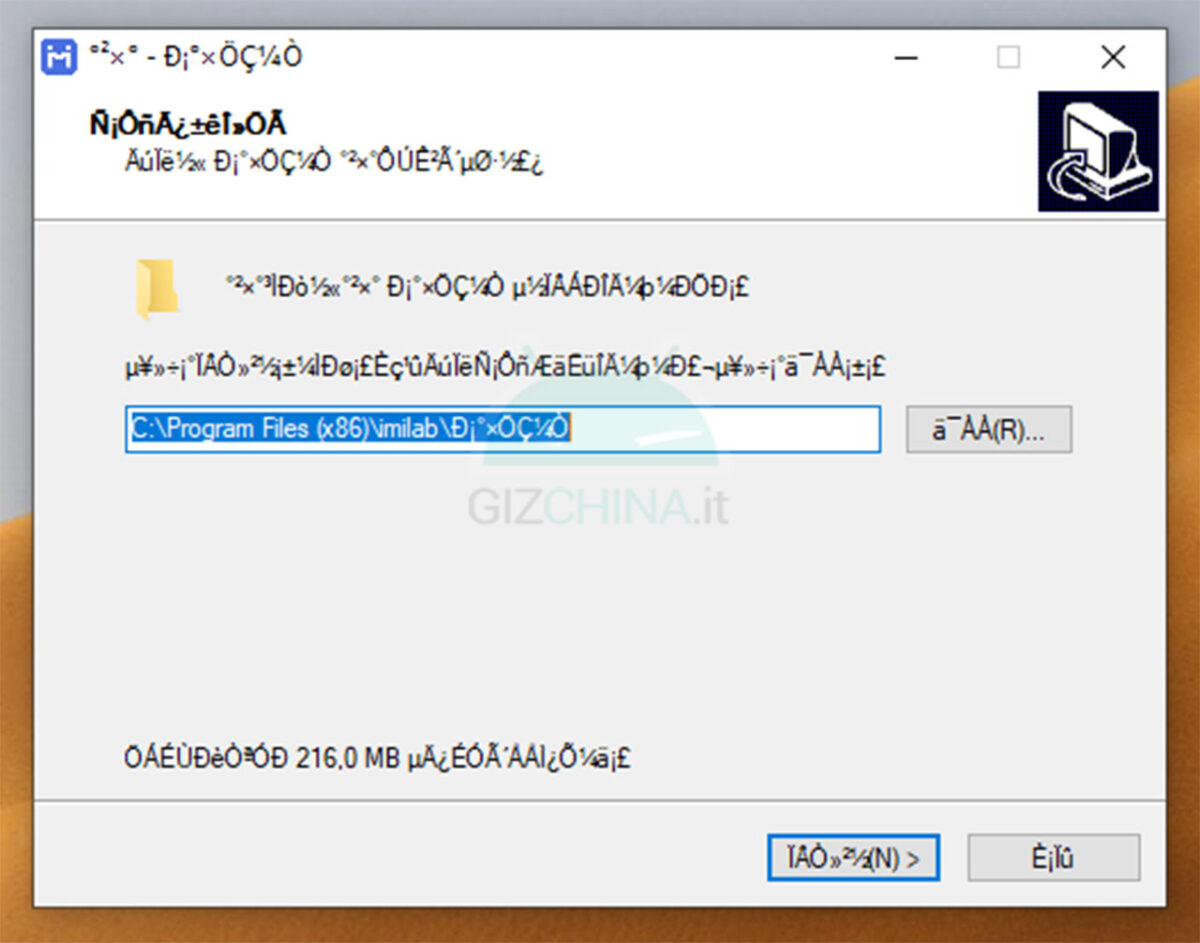
Una volta completata l’installazione, aprite l’app e vi troverete dinnanzi alla prima schermata, cioè quella dove effettuare il login con l’account Xiaomi a cui avete precedentemente abbinato le videocamere.
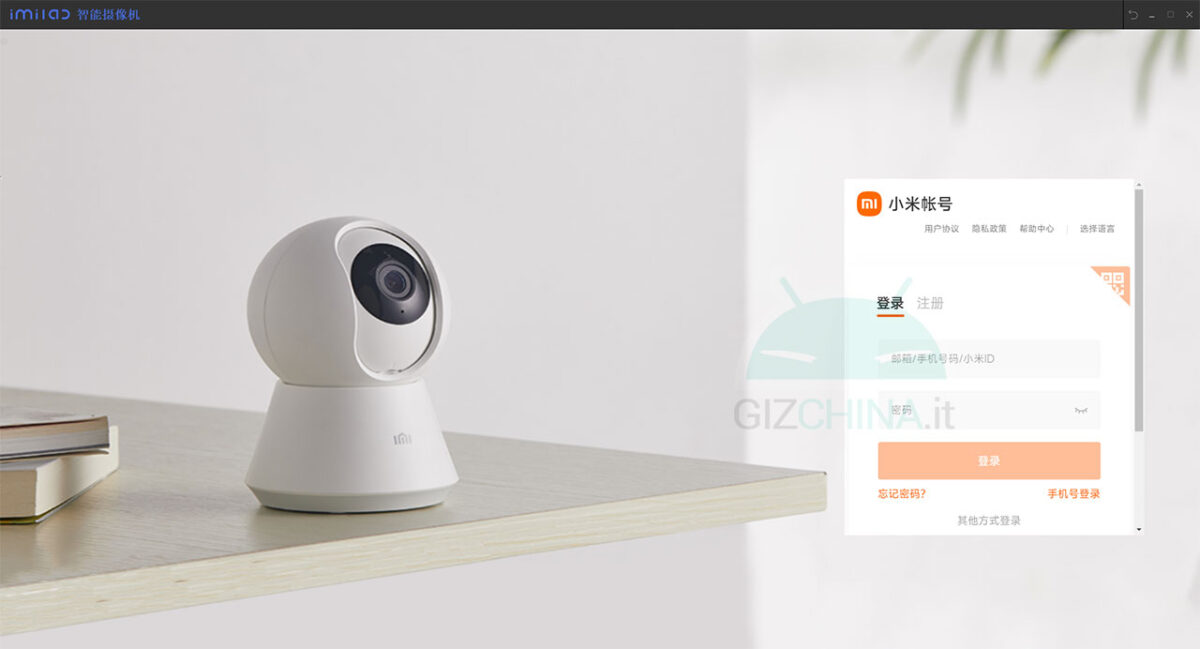
Effettuando l’accesso, avrete accesso alla schermata principale: tuttavia, qua dovreste incappare nella prima limitazione (aggirabile) del software cinese di IMILAB. Sì, perché le videocamere dovrebbero risultare offline nonostante vi risultino attive sull’app Xiaomi Home da smartphone. Questo perché, per sua natura, l’app IMILAB non è preimpostata per funzionare su server europei ed è quindi necessario effettuare una modifica.
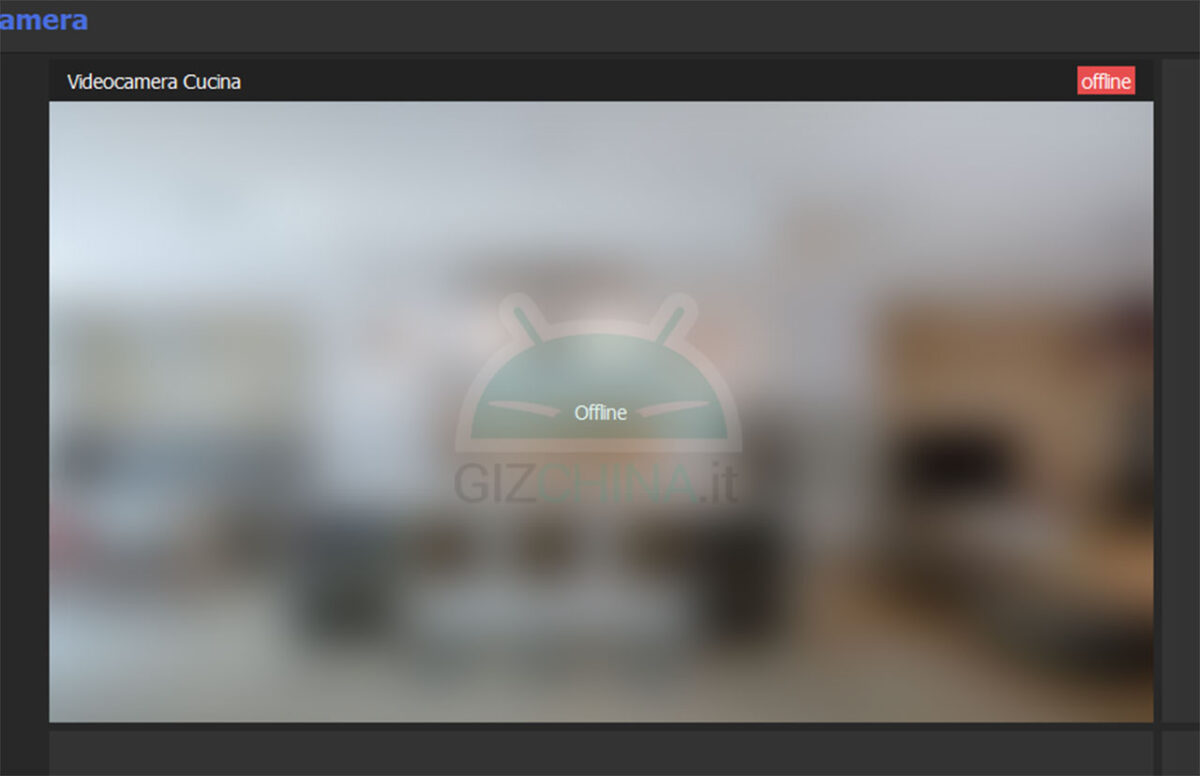
Chiudete l’app IMILAB e andate nella cartella dove l’avete installato (dovrebbe essere “C:\Program Files (x86)\imilab\С°×ÖǼҔ). Qua dentro dovete inserire un file, denominato “config.dll“, che ho appositamente creato: potete scaricarlo da questo link. Aprendolo col Blocco Note, potete accorgervi che al suo interno c’è una modifica ad hoc per far funzionare l’app, ovvero “machineCode”: “de”. L’abbreviazione “De” sta per Deutschland, cioè Germania: in questo modo, viene modificata la geolocalizzazione dell’app IMILAB in Europa.
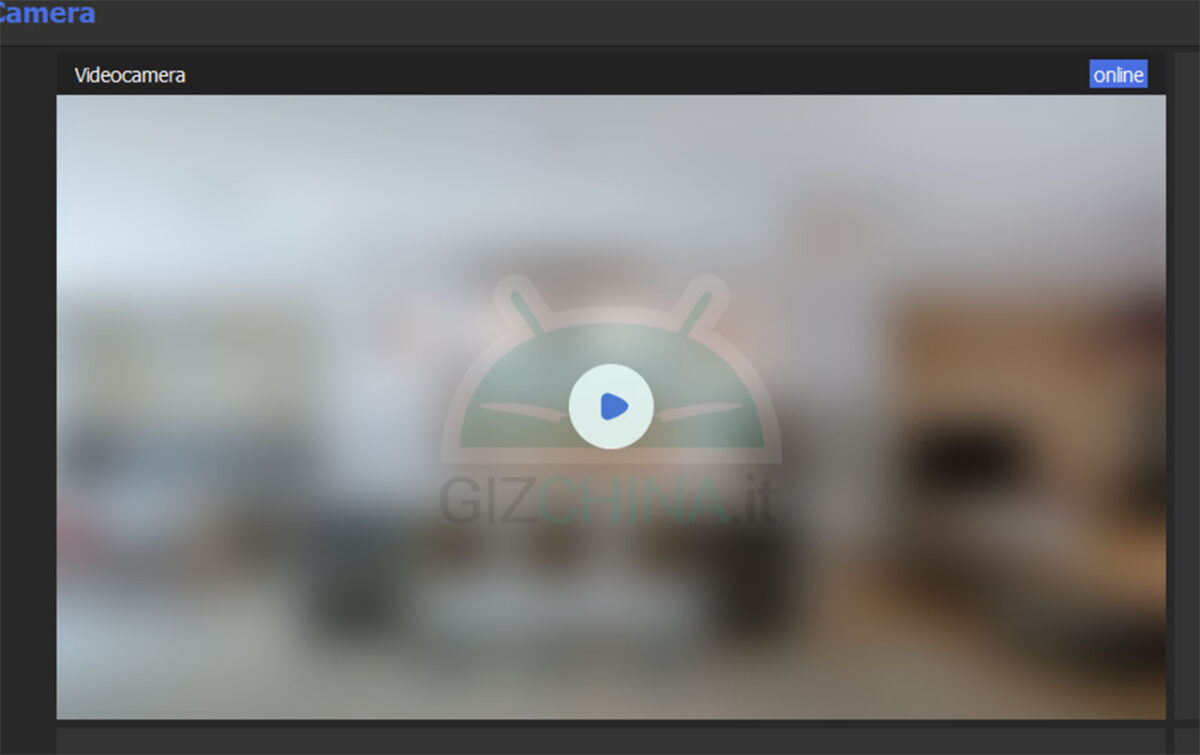
Adesso le videocamere Xiaomi risulteranno online nell’app IMILAB. Vi basta premere Play per attivare il flusso video e iniziare a riceverlo anche sul vostro PC. Spostando il cursore del mouse sulla finestra del video vedrete comparire in basso una barra con cui mettere in pausa, fare uno screenshot (verrà salvato di default sul desktop), impostare la qualità video e attivare/disattivare l’audio catturato dalla videocamera.
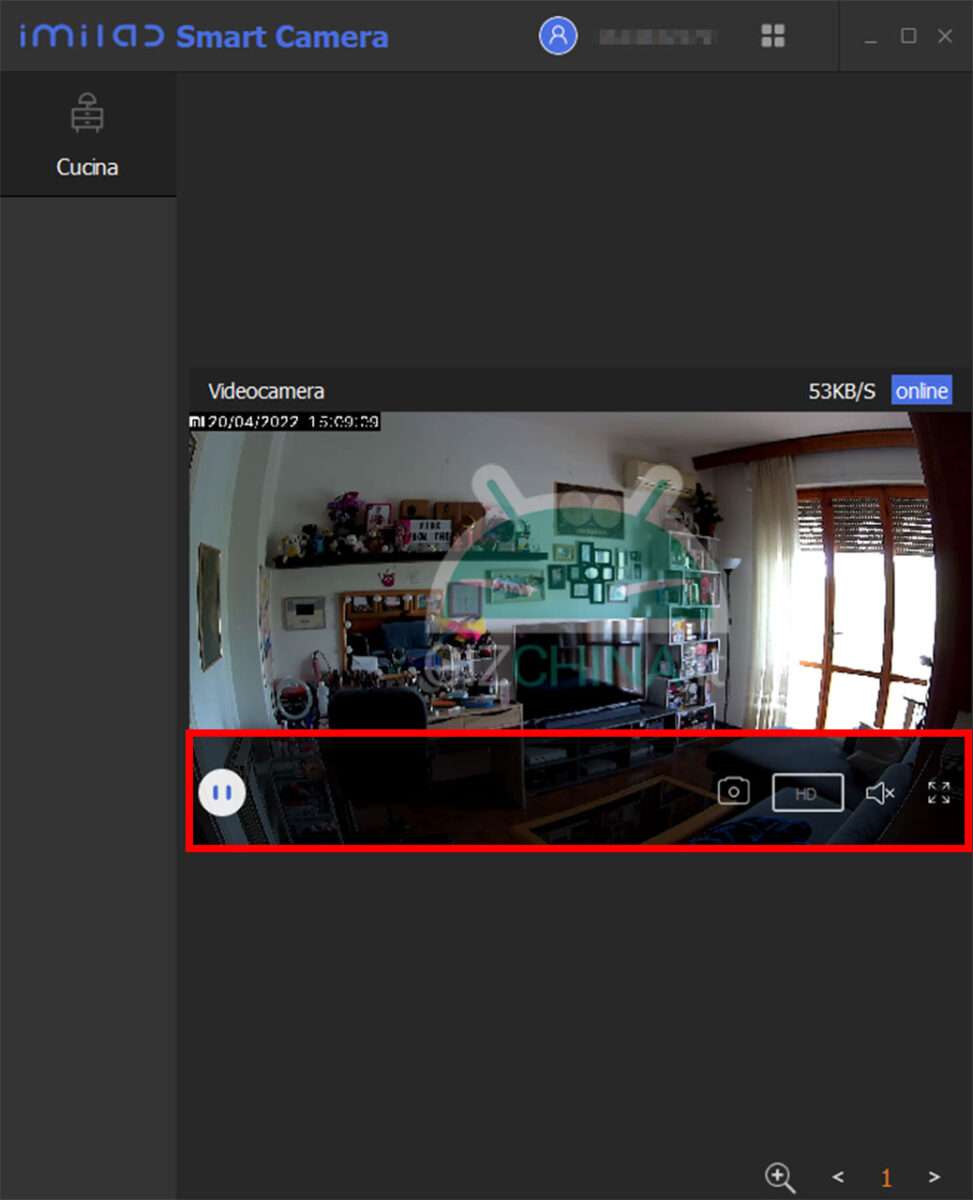
Cliccando in alto a destra, invece, potete scegliere la modalità di visualizzazione, arrivando fino a 9 videocamere contemporaneamente. Sulla sinistra, invece, c’è la barra di seleziona per le differenti stanze, qualora ne aveste più di una.
Come risolvere bug ed errori
Ecco, quindi, come impostare l’app IMILAB per vedere le videocamere di sorveglianza Xiaomi sul computer. Teoricamente dovrebbero essere supportate tutte le videocamere compatibili con Xiaomi Home, ma essendo questa una procedura non ufficiale non vi garantisco che possa funzionare con tutti i modelli sul mercato. Inoltre, non è garantito che funzioni feature come i movimenti PTZ delle videocamere motorizzate.
Veniamo adesso agli errori in cui potreste incappare. Prima di tutto, non passate il cursore del mouse sull’icona del profilo in alto, altrimenti l’app crasha. Facendo una ricerca in rete, ciò deriverebbe dal fatto che tramite quest’icona si può scegliere la geolocalizzazione. Ma avendo fatto ciò con la succitata procedura di modifica del file config.dll, ecco che avviene il crash.
Attivando l’audio catturato dalla videocamera, potrebbe capitarvi che il suono abbia un audio molto più acuto del normale (in stile Chipmunkies). Per risolvere, dovete sapere il modello della vostra videocamera, aprire con Blocco Note il file “device_profile.dll” (lo trovate in “C:\Program Files (x86)\imilab\С°×ÖǼҔ), cercare il modello e dimezzare il parametro “sampleRate” (solitamente da 16.000 a 8.000 o da 8.000 a 4.000).
Se avviando l’app riscontraste l’errore “Login Failed, Please retry.“, ci sono due opzioni: o state usando una versione sbagliata dell’app (scaricate quella dal link a inizio guida per evitare) oppure avete modificato nome utente o password dell’account Xiaomi abbinato. Per rieffettuare il login, vai nella cartella “C:\Users\NomeUtente\AppData\Roaming\imilab\IMICamera\Config“, apri il file “app_info” con il Blocco Note e modifica il parametro “remember”: true in “remember”: false. In questo modo, aprendo l’app IMILAB potrete rieffettuare l’accesso con i nuovi dati di login. Qualora il file “app_info” non fosse presente, potete scaricarlo da questo link.
Infine, se vi capitasse l’errore “Buffering error” o “Error while decoding frame“, dovete aprire il file “device_profile.dll” con Blocco Note, individuare il modello della vostra videocamera e modificare il parametro “full_encrypt” impostando uno dei valori fra 300, 400, 999 e 999999.
⭐️ Scopri le migliori offerte online grazie al nostro canale Telegram esclusivo.