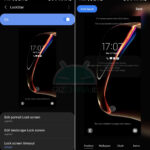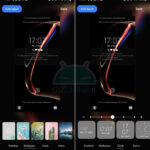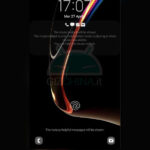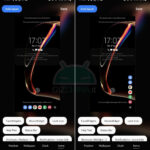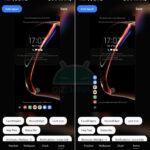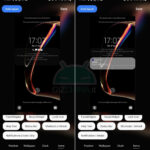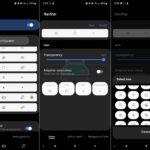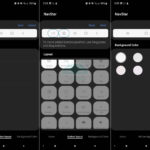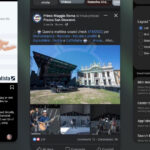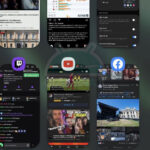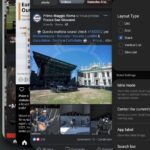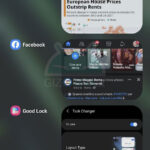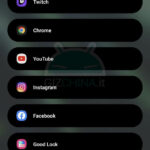Introdotta da qualche anno, Good Lock è l’app realizzata da Samsung per migliorare e personalizzare le funzionalità dei propri smartphone. Da qualche generazione, la One UI include una suite di applicazioni che potenzia ed espande ulteriormente le già numerose feature aggiuntive presenti nell’interfaccia proprietaria. E visto che le funzioni a disposizione sono varie e variegate, oggi vi spiego come utilizzarle al meglio per trarre il massimo dal vostro dispositivo Samsung, sia su smartphone che su tablet.
La guida in questione si basa sulla One UI 4.1, perciò le funzionalità di cui parlo potrebbero variare a seconda del dispositivo e della versione di One UI installata su di esso (per quanto non in maniera radicale).
Indice
Come migliorare la funzionalità del tuo Samsung grazie a Good Lock
Personalizzazioni funzionali
LockStar
Partiamo dalla prima feature presente in Samsung Good Lock, cioè LockStar. Si tratta di un’opzione per personalizzare la schermata di blocco, aggiungendo opzioni a quelle già presenti normalmente. Scegliendo “Edit portrait Lock screen” modificherete la schermata quando lo smartphone è in verticale, mentre con “Edit landscape Lock screen” quella in orizzontale. In entrambi i casi, comunque, la personalizzazione di Samsung vi permette di intervenire su vari elementi.
Per esempio, con la tab “Position” potete spostare dove volete ogni elemento di cui è composta la schermata di blocco, fra cui orologio e data, notifiche e widget musicale. Nella tab “Wallpaper” si viene reindirizzati alla classica schermata di personalizzazione dello sfondo, mentre in quella “Clock” potete cambiare e ridimensionare il widget dell’orologio.
Infine, nella tab “Items” potete nascondere gli elementi della schermata di blocco o, per alcuni, sceglierne il tipo di visualizzazione. Le opzioni probabilmente più interessanti sono “Shortcuts” e Notifications“. Con “Shortcuts” si possono sostituire le due classiche scorciatoie per fotocamera e telefono con fino a 6 scorciatoie, posizionabili in vario modo. La cosa utile è che anziché fare swipe per attivarle basta cliccarci sopra, scelta più comoda specialmente se ci si trova in movimento.
Con “Notifications“, invece, si può scegliere se visualizzare soltanto l’icona dell’app di cui si è ricevuta una notifica o se visualizzarne anche il contenuto.
Per concludere, con “Lock screen timeout” potete scegliere per quanto tempo tenere accesa la schermata di blocco prima che lo schermo si spenga in automatico. Le opzioni comprendono 15 e 30 secondi, così come 1, 2, 5 e 10 minuti.
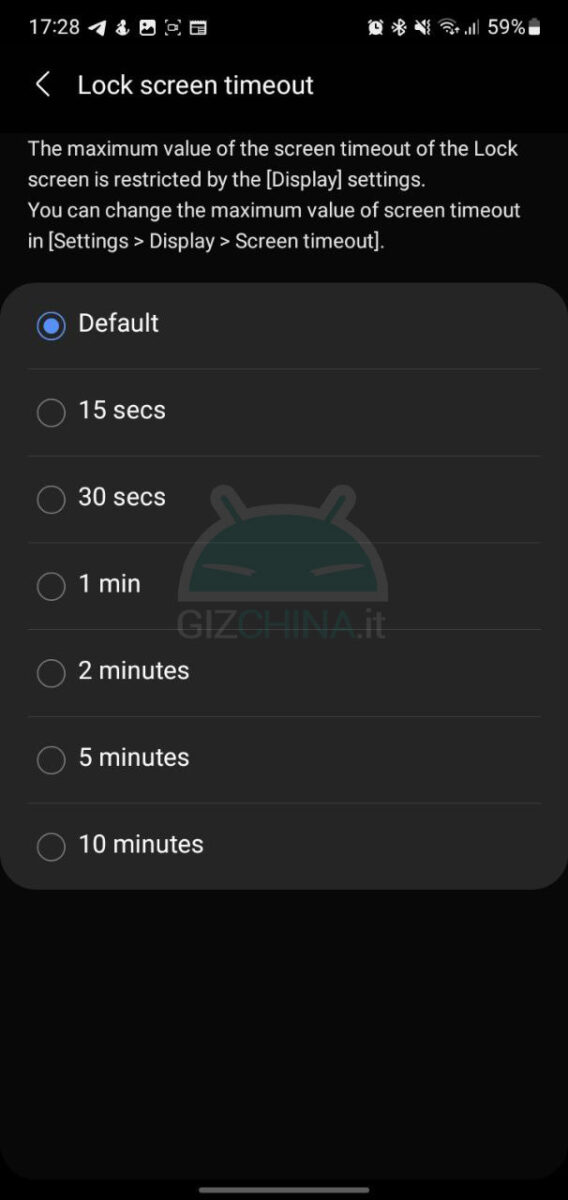
QuickStar
Passiamo poi a un’altra voce di Samsung Good Lock, cioè QuickStar. Questa volta la personalizzazione riguarda due aspetti, in primis la schermata Quick Panel, quella che si richiama con uno swipe verso il basso e dove si trovano i vari Quick Settings. Con “Style your own Quick Panel” potete scegliere fra alcuni preset cromatici, mentre su “My themes” ci si ricollega a Theme Park (vedi il paragrafo dedicato) per usare i temi creati personalmente.
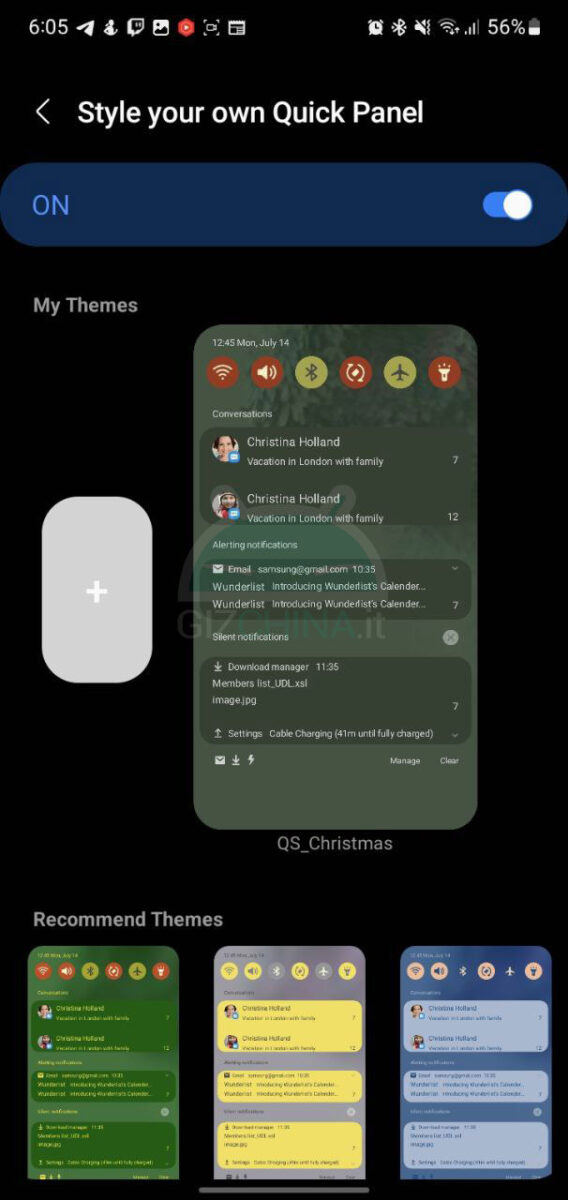
Attivando “Show Quick button grid” si aggiungono più scorciatoie all’interno della griglia dei Quick Settings.
Infine, con “Open Quick panel directly” si può bypassare una gesture e far sì che basti uno swipe dall’alto per aprire direttamente la schermata estesa dei Quick Settings ma anche delle notifiche. Si può anche regolare l’area di divisione dello swipe per aprire le due schermate e invertirne l’ordine.
L’altra personalizzazione di QuickStar riguarda la barra di stato. Con “Visibility of Indicator Icons” si può scegliere quali icone visualizzare o meno. Con “Clock Settings” si può cambiare la posizione dell’orologio (oppure nasconderlo) o usare la visualizzazione AM/PM. Con “Show notifications by last update” cambia il criterio di posizionamento delle notifiche, mettendo in prima posizione (cioè la più a sinistra) l’ultima arrivata.
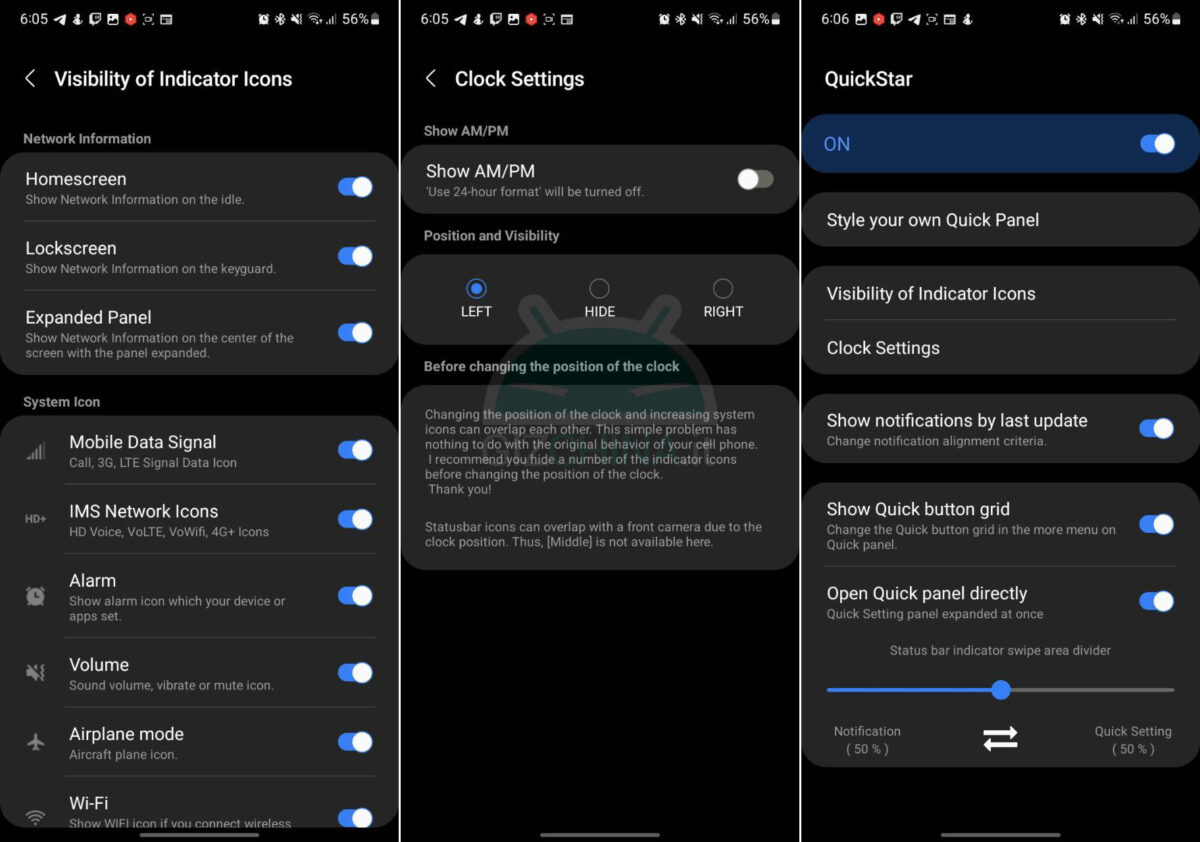
MultiStar
All’interno di Samsung Good Lock c’è anche la funzione MultiStar, il cui scopo è quello di arricchire le opzioni legate al multitasking. Se si utilizzano i tasti a schermi, con “Quick launch of the Multi window” si può tenere premuto il tasto Recenti per avviare la modalità Split-Screen/Pop-up.
Una volta avviata, con “Multi-Windows Screen zoom” aumenta la quantità di contenuti visualizzati a schermo.
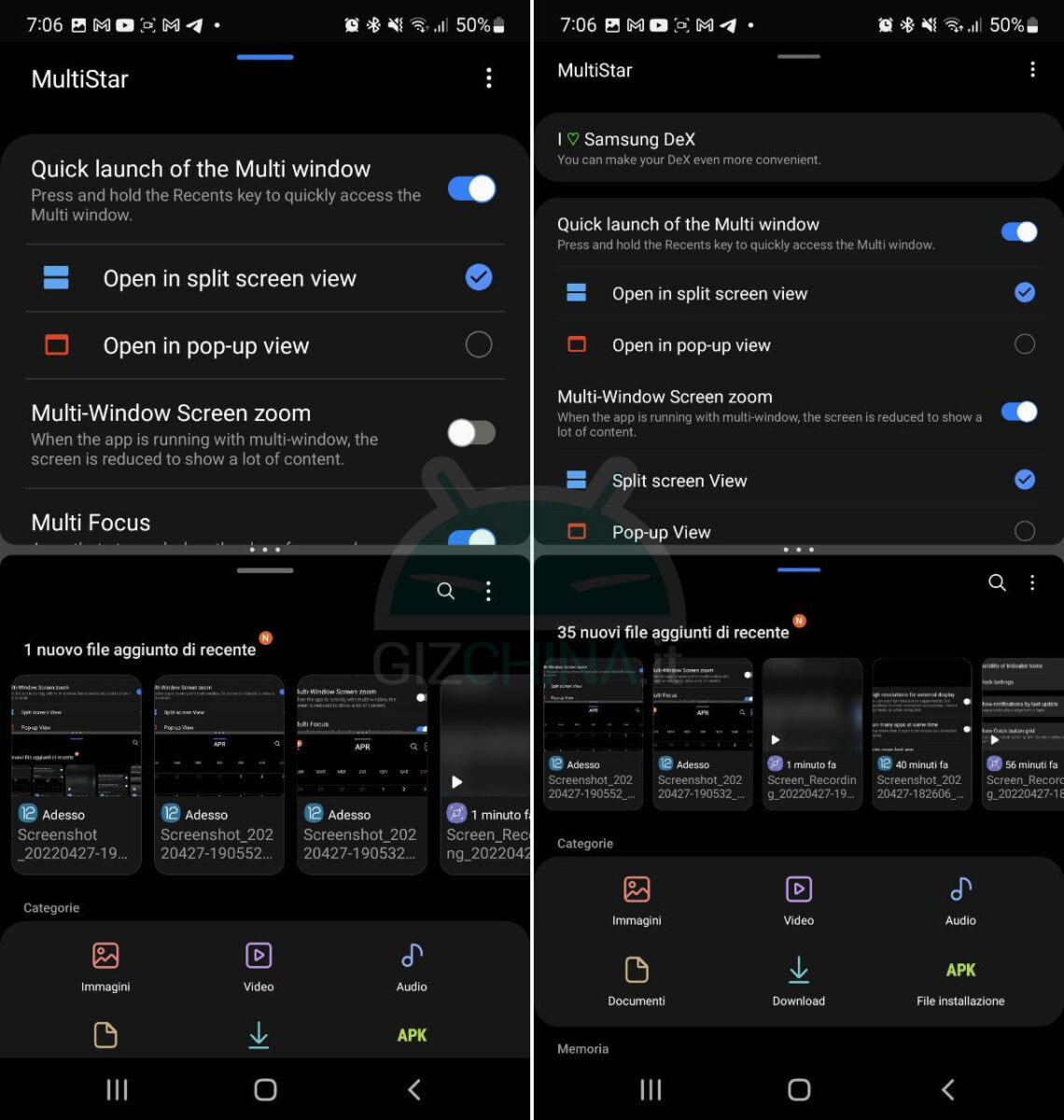
C’è anche l’opzione “Immersive Mode“, cioè la modalità immersiva con cui far sì che con lo split-screen spariscano temporaneamente barra di stato e di navigazione per avere più contenuti a schermo.
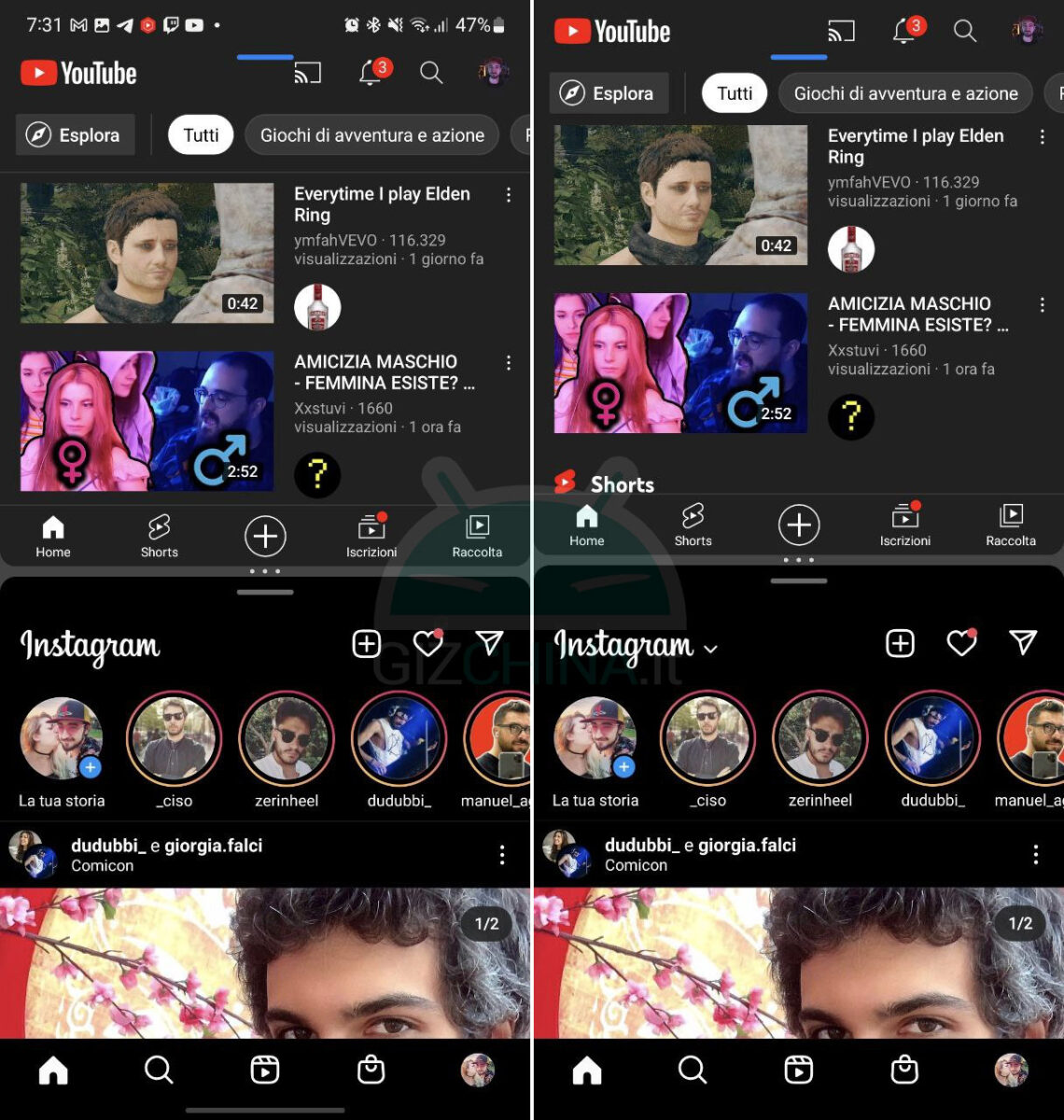
Se volete sfruttare lo split-screen anche con app tecnicamente non abilitate, vi basta attivare l’opzione “Enable multi window to all apps“. Attivando “Pop-up view action” si può ridurre l’app in esecuzione in una finestra più piccola tramite uno swipe dall’angolo in alto (l’area è regolabile con “Set popup gesture size“).
Per quanto riguarda “Multi Focus“, le app in split-screen rimangono attive anche quando non vengono attivamente utilizzate, mentre attivando “Remove blur effect on adjusting split screen” si rimuove l’effetto di sfocatura durante la configurazione dello split-screen.
Dentro a MultiStar ci sono anche opzioni per espandere le funzioni di Samsung DeX. Con la voce “I ❤️ Samsung Dex” si può attivare una risoluzione più alta con gli accessori cablati via USB Type-C (occhio al surriscaldamento, far girare più di 5 app contemporaneamente e continuare a usare l’ultima app eseguita quando si avvia o si esce da Samsung DeX.
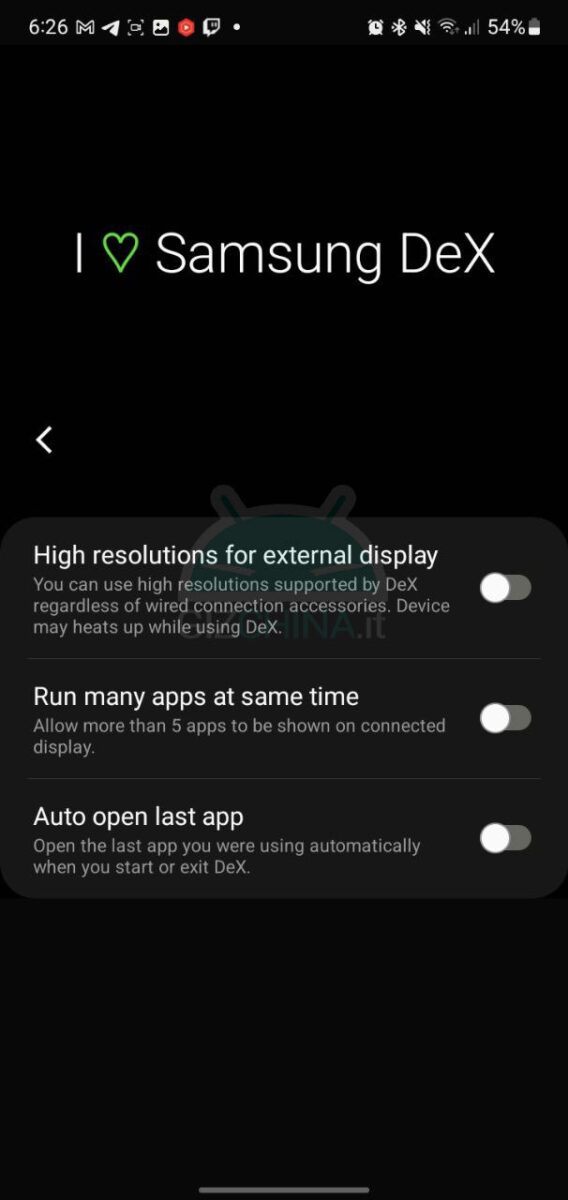
NavStar
Proseguiamo con un’altra voce di Samsung Good Lock, NavStar, questa volta dedicata alla personalizzazione di apparenza e funzionamento di gesture full screen e tasti di navigazione (a seconda della scelta personale).
Nel caso in cui si utilizzi l’interfaccia a tutto schermo, allora la sezione interessata è quella “Swipe gestures“. Con la voce “Transparent hint” si rende trasparente la barra di navigazione in modo che non si sovrapponga ai contenuti a schermo, mentre con “Back gesture sensitivity” si può regolare la sensibilità della gesture per tornare indietro; a tal proposito, con “Allow back gesture in full screen” si permette che questa gesture rimanga attiva anche in modalità Full Screen quando si gioca, si guarda un video e così via.
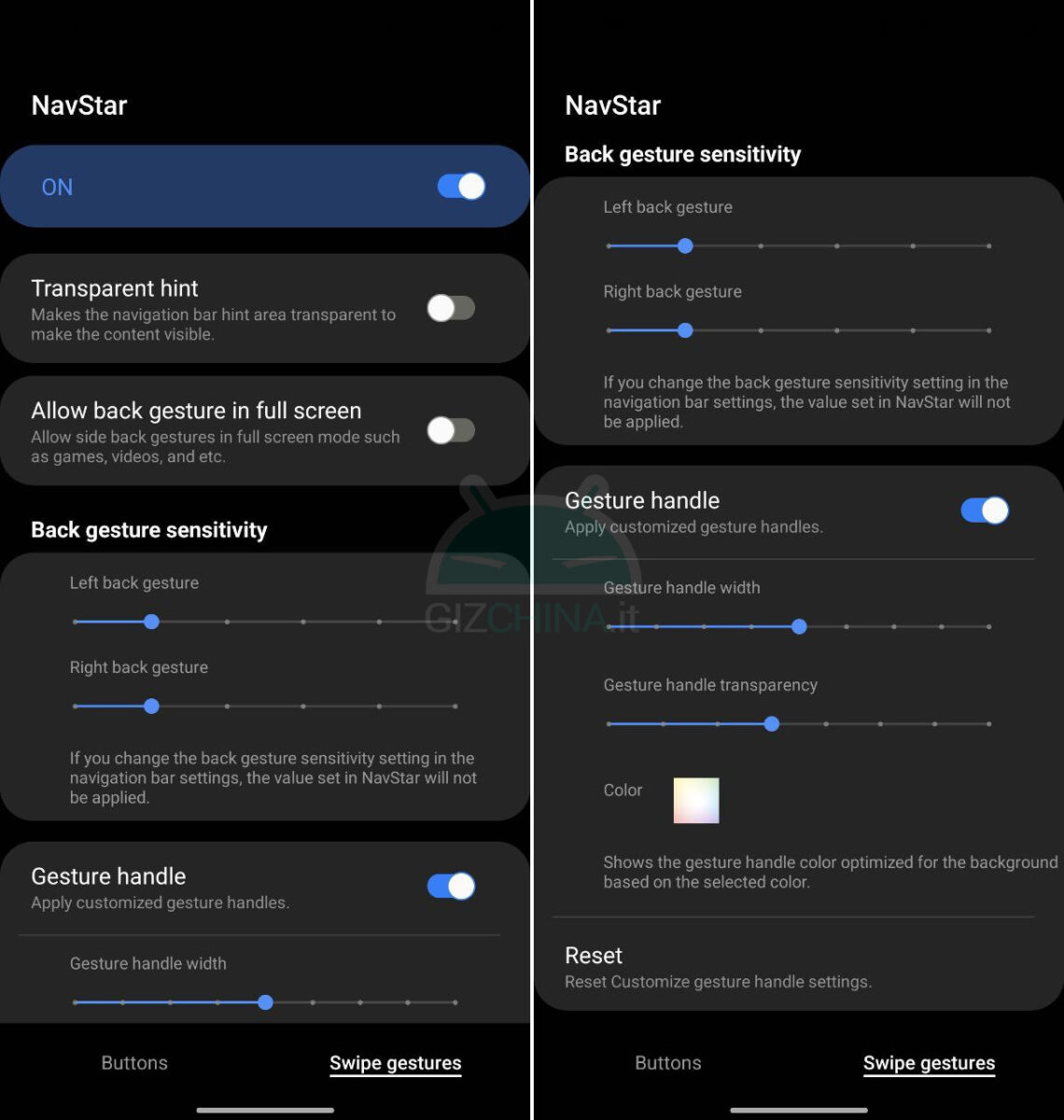
Se invece alle gesture si preferiscono i tasti a schermo, bisogna passare alla sezione “Buttons“. Attivando “Show and hide buttons” si aggiunge un pallino sulla sinistra, su cui fare un doppio click per nascondere i tasti quando non servono; per richiamarli, basta fare uno swipe dal basso e fare nuovamente doppio click. Attivando la voce “Show on home screen” si fa sì che i tasti non possano essere nascosti quando si è nella schermata home.
La parte più intrigante di NavStar sta nella possibilità di personalizzare graficamente i tasti di navigazione.
Oltre a scegliere fra i presets disponibili, cliccando su “New configuration” si può regolare trasparenza, colori adattivi e scegliere quale icona associare ai tasti. In “Background Color” si può cambiare il colore di sfondo della barra dei tasti, mentre in “Button layout” si può scegliere se tenerli centralmente o lateralmente e aggiungere fino a 2 tasti aggiuntivi.
NotiStar
Concludiamo la sezione “Star” di Samsung Good Lock con NotiStar, che come il nome suggerisce fa qualcosa che potrebbe rivelarsi molto utile per alcuni: conservare le notifiche. Normalmente, infatti, una volta cancellate non è possibile risalire alle notifiche ricevute. Conservandole, invece, non solo si possono ripescare quelle che non si è letto ma anche poter conservare notifiche di messaggi cancellati (come nel caso di WhatsApp e Telegram).
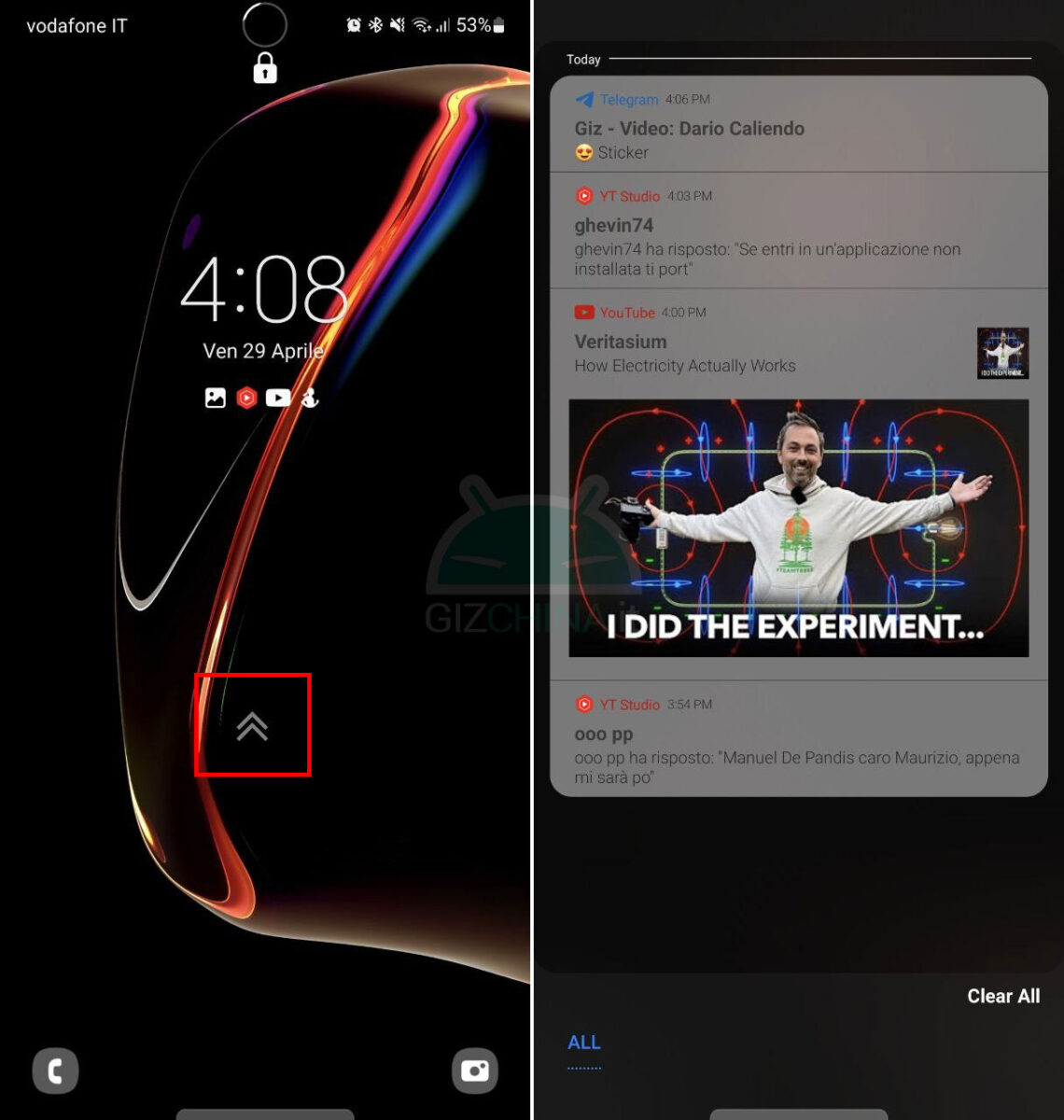
Dalla voce “Application list” si sceglie di quali app conservare le notifiche, mentre con “User filter list” si possono scegliere parole chiave con cui filtrare le notifiche da conservare. Attivando “Using on Lock screen” si aggiunge una scorciatoia nella schermata di blocco su cui fare swipe up e aprire la lista delle notifiche conservate, personalizzabile con la voce “Start icon settings on Lock screen“. Infine, tramite “Notification storage period” si decide per quanto tempo conservare le notifiche (fra 7 giorni, 1 mese, 6 mesi, 1 anno e per sempre).
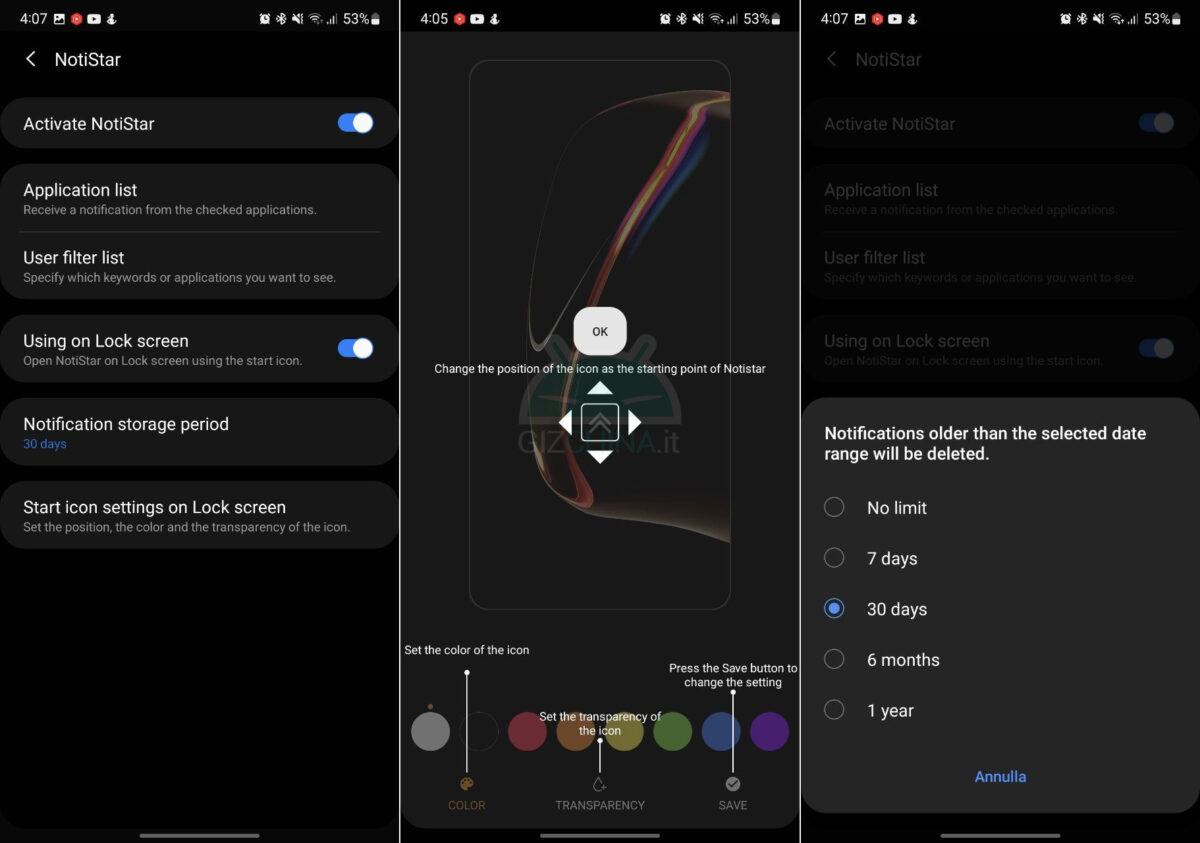
Home Up
Altro elemento cardine di Samsung Good Lock è Home Up, ovvero la schermata di personalizzazione della home. Entrando nella voce “Home screen” si accede alle varie opzioni per la configurazione: “Home Screen Grid” e “Apps Screen Grid” servono per la calibrazione delle griglie delle app nella home e nel drawer, mentre con “Favorites Max Count” potete aumentare il numero di app nella dock inferiore.
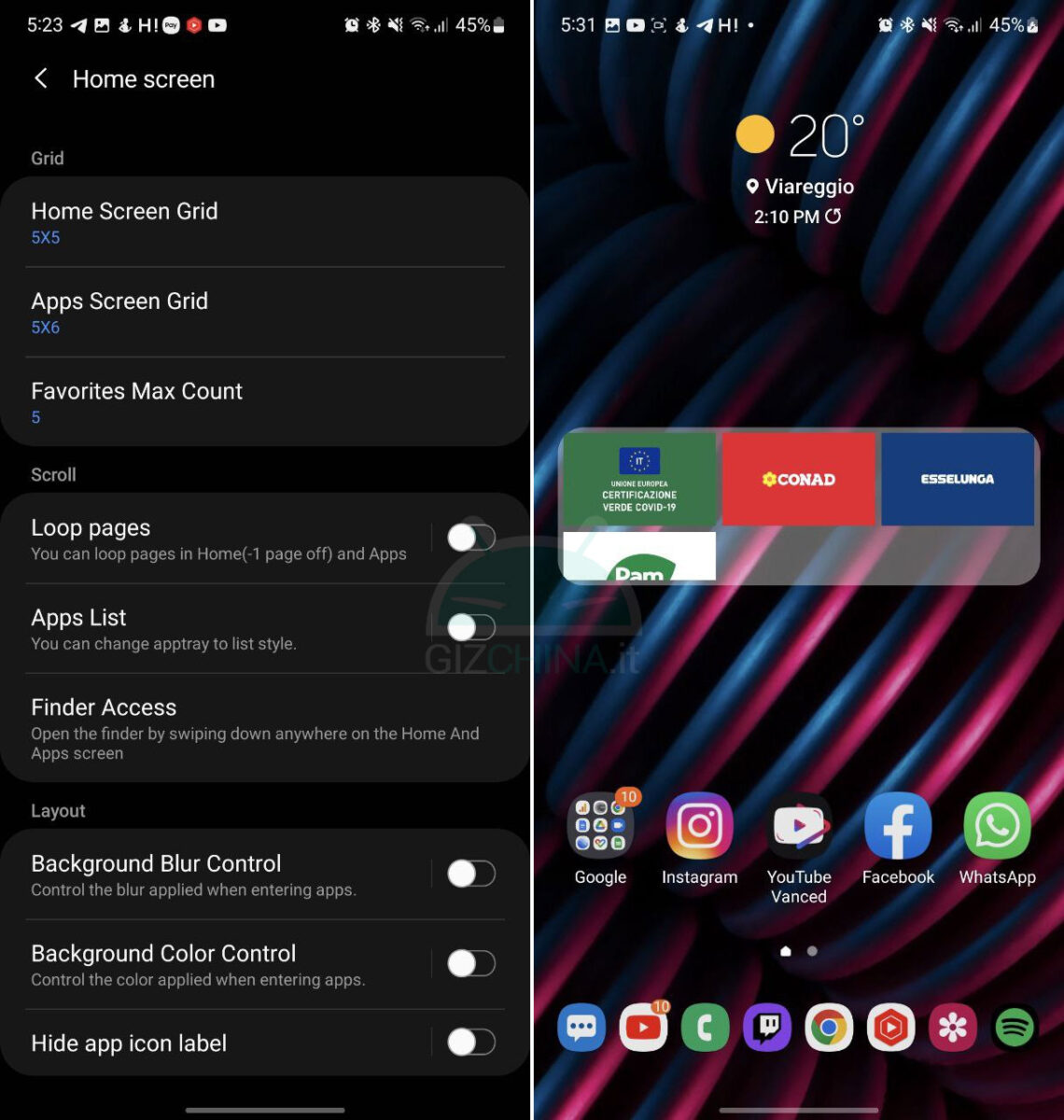
A proposito di drawer, con “Finder Access“, invece, potete attivare la schermata di ricerca interna allo smartphone con uno swipe verso il basso. E con “Apps List” potete cambiare lo scrolling da orizzontale a verticale, avere due righe di app prioritarie in alto e cambiare il numero di colonne visualizzate.
Con le voci “Background Blur Control” e “Background Color Control” è possibile regolare la quantità di sfocatura (o disattivarla) quando si apre l’app drawer. Inoltre, con “Hide app icon label” è possibile rimuovere il nome da sotto le icone (sia nella home che nel drawer). Qualora voleste memorizzare la configurazione del layout della vostra home, potete usare la voce “Back up and Restore” per salvarla e poterla ripristinare qualora voleste farlo. Potete anche scegliere la frequenza di memorizzazione (ogni ora o ogni giorno).
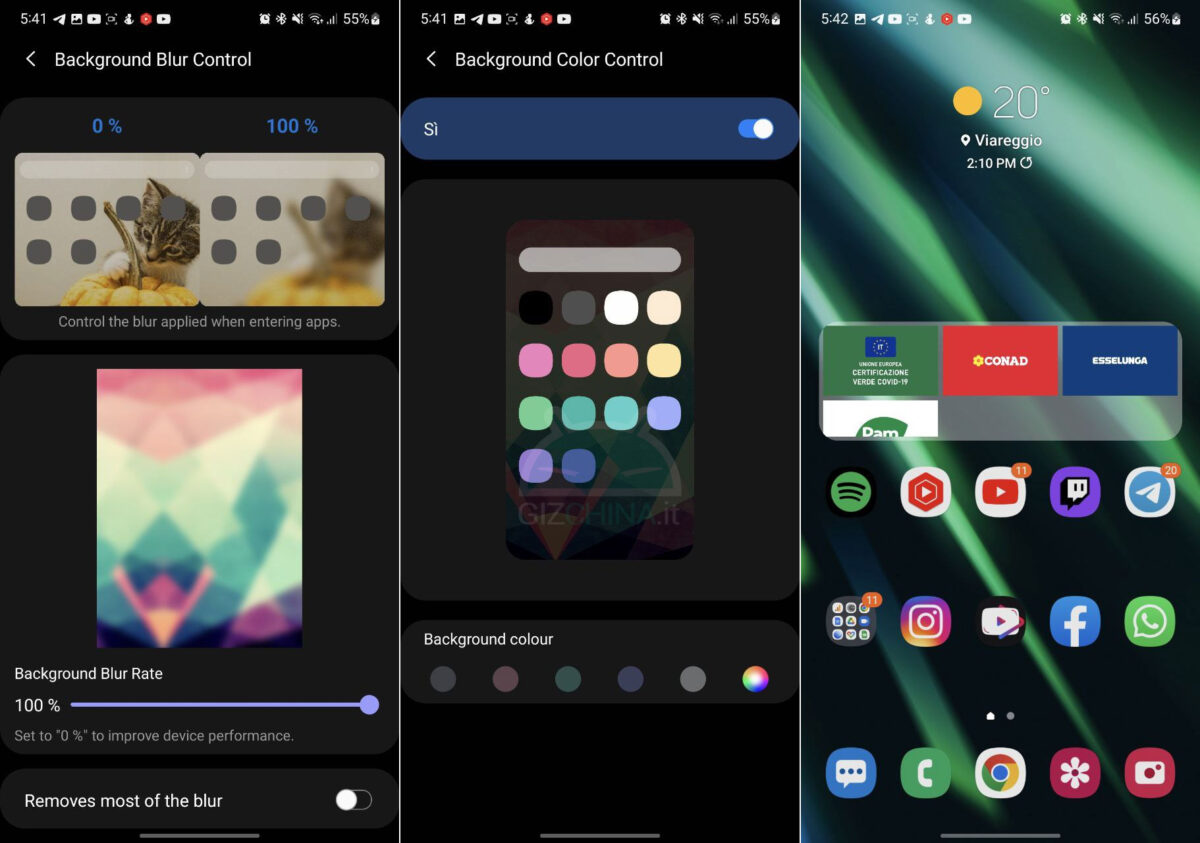
Tramite Home Up è possibile anche personalizzare la schermata delle app recenti. Entrando nella tab “Task Changer“, l’opzione “Layout Type” permette di sceglierne la visualizzazione: oltre alla modalità standard List, è possibile cambiare in Grid, Stack, Vertical List e Slim List. Se si sceglie Vertical List e si attiva la voce “Circular List“, lo scorrimento sarà curvo anziché verticale. Inoltre, con “Search bar” si aggiunge una barra di ricerca in alto e con “Recommended apps” una riga di app consigliate in basso nella schermata delle app recenti.
Ci sono anche altre opzioni aggiuntive: con “Switch to previous apps with gestures” abilitate o meno la possibilità di switchare fra le app recenti con uno swipe orizzontale sulla barra delle gesture; con “Allow bottom gestures in full screen mode” tenete attive le gesture nelle app a tutto schermo; con “Gesture top priority setting” date priorità alle gesture sulle app in esecuzione; infine, con “Bottom gestures sensitivity setting” potete regolare la sensibilità delle gesture full screen.
Nelle opzioni di Home Up non manca le personalizzazione delle cartelle. Attivando “Popup Folder” fate sì che le cartelle non si aprano a tutto schermo, con “Folder Title Suggestion” fate sì che il machine learning vi suggerisca il nome per le cartelle mentre con “Folder Grid” si regola la griglia della cartella (sia esterna che interna).
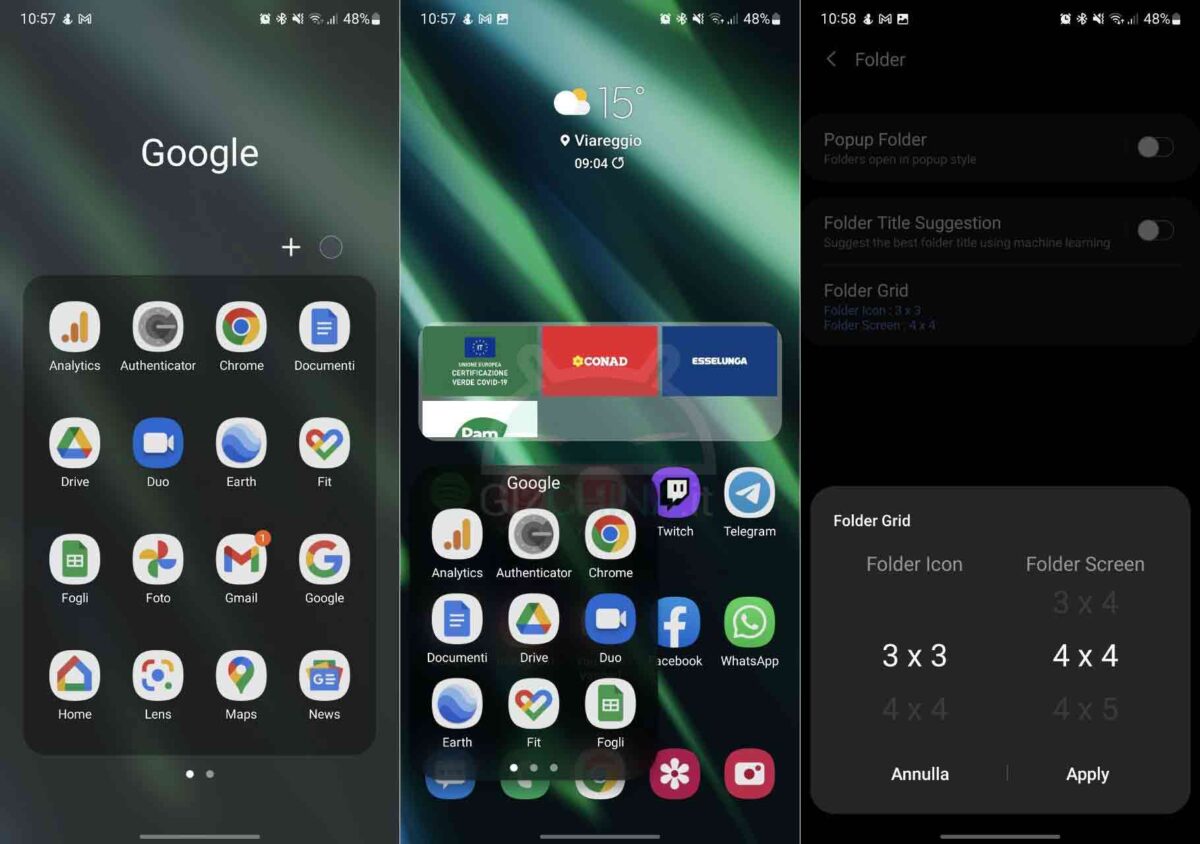
Per concludere la panoramica su Home Up, nella schermata Share Manager potete personalizzare la schermata di condivisione. Con la voce “Add Favorite Direct Share” potete impostare quattro contatti preferiti fra quelli pescati dalle varie app social e di messaggistica.
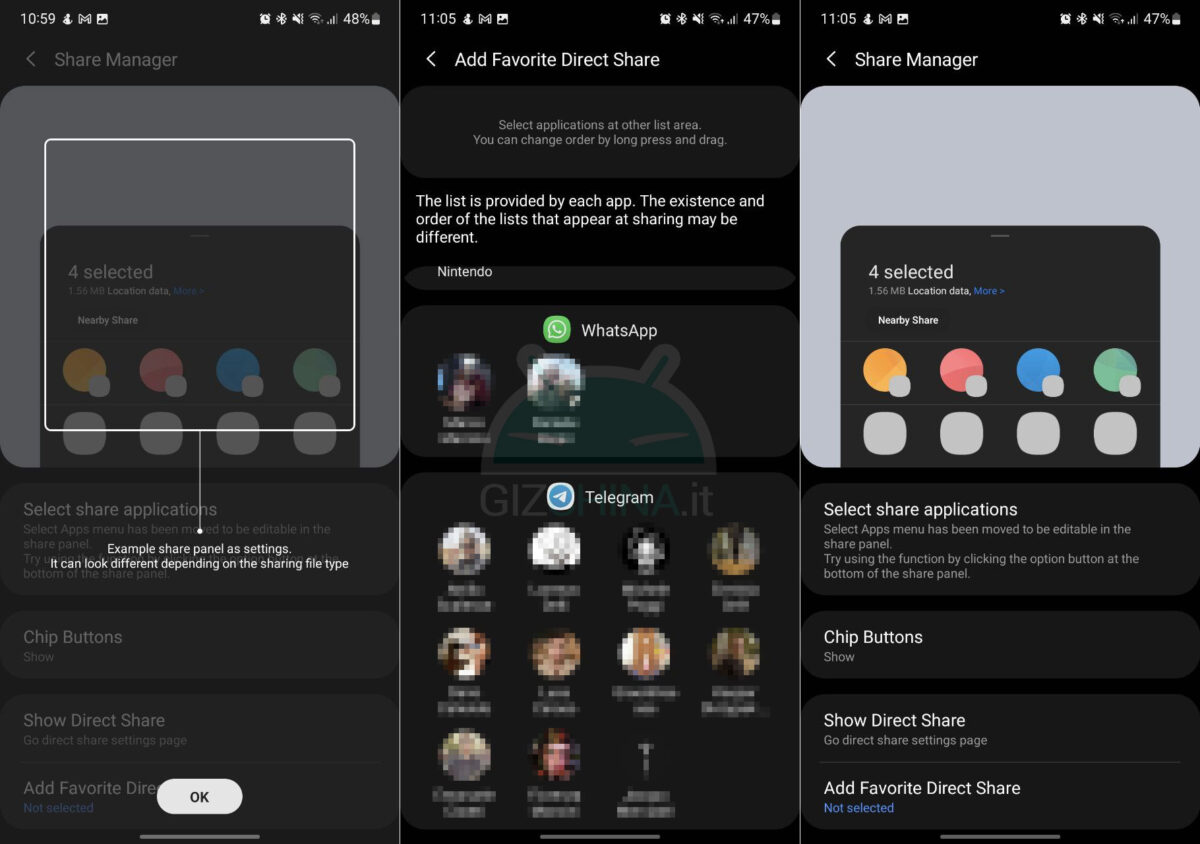
Nice Shot
Andiamo avanti, perché Samsung Good Lock permette anche di personalizzare gli screenshot con Nice Shot. Per esempio, con la voce “Do not copy image to the clipboard when saving” consente di non salvare nella clipboard (la sezione del copia/incolla, per capirci) gli screenshot catturati. Con “Disable crop snapping“, invece, togliete i suggerimenti di ritaglio durante l’editing degli screenshot. Ma l’opzione che ritengo più utile si chiama “Add delete button” e aggiunge un tasto per cancellare gli screenshot, molto utile quando se ne effettua uno per errore e lo si vuole rimuovere subito.
Oltre agli screenshot, in Nice Shot ci sono anche opzioni relative alla registrazione dello schermo. Per esempio, con “Do not disturb during screen recording” si abilita in automatico la modalità Non Disturbare per evitare che compaiano notifiche a schermo durante la registrazione dello schermo. Con “Selfie video options” è possibile personalizzazione la cattura del proprio volto durante la registrazione dello schermo. Se si ha un green/blue screen si può usare “Make the background color transparent” per renderlo trasparente, con “Auto detect background color” si lascia che il colore venga rilevato in automatico, mentre con “Color detection sensitivity” la sensibilità con cui viene rilevato. Con l’opzione “Selfie video size“, poi, potete regolare la dimensione del riquadro della propria inquadratura.
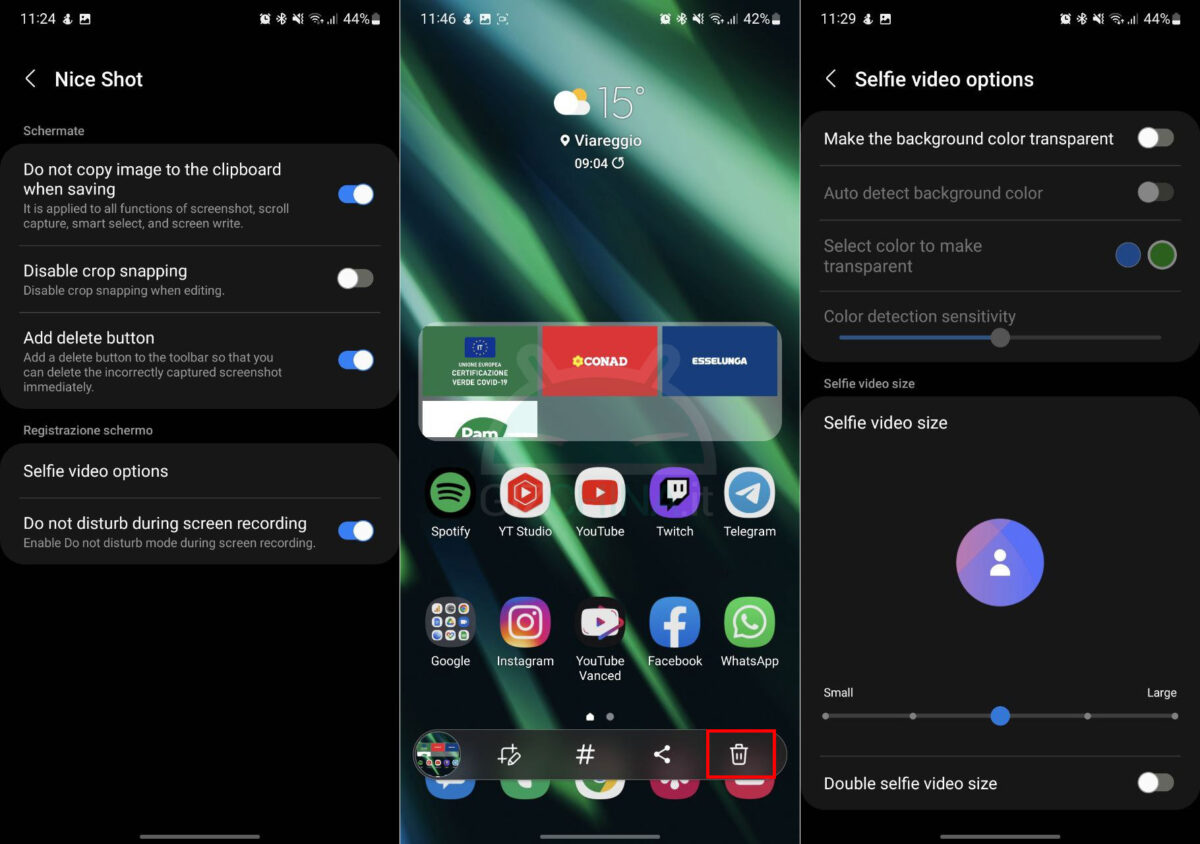
One Hand Operation +
Se volete facilitare l’utilizzo a una mano dello smartphone, all’interno di Samsung Good Lock non potete non attivare l’opzione One Hand Operation +. Normalmente le gesture full screen sono posizionate nel bordo in basso, ma non sempre questa è una posizione particolarmente ergonomica e comoda se si impugna il telefono con una mano. Con One Hand Operation + si può scegliere di abilitare le gesture laterali, potendole usare al posto di quelle tradizionali: oltre a scegliere se averle a destra e/o sinistra, se ne possono regolare dimensioni, colori, vibrazione ma soprattutto il rispettivo funzionamento.
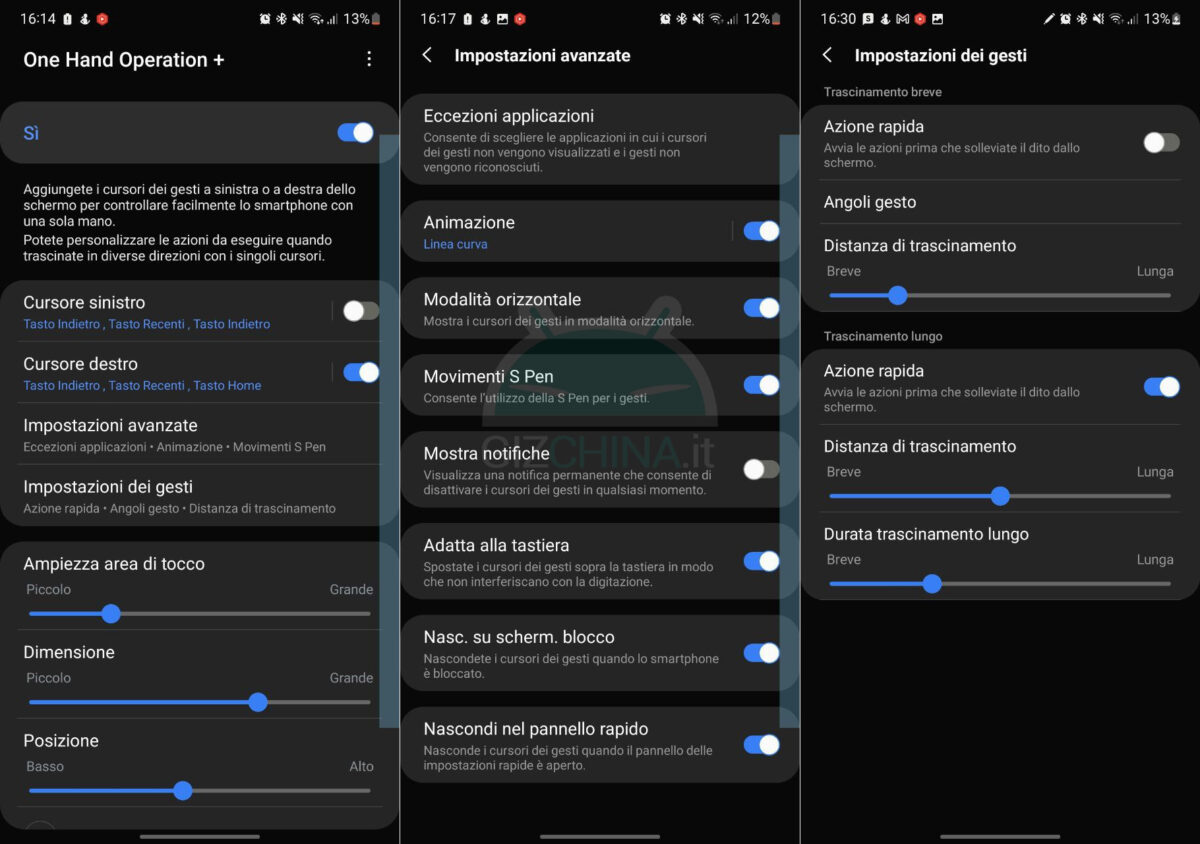
Per le tre azioni a disposizione (dritto a sinistra, diagonale in su e in giù) si possono collegare le azioni che si preferiscono, non solo le classifiche tasto Indietro/tasto Home/app recenti ma molte altre: tasti multimediali, gestione notifiche, split-screen, torcia, ricerca, screenshot, rotazione, spegnimento schermo così come l’avvio delle app e persino di funzioni specifiche per ogni app. Se tre gesture non vi bastassero, abilitando l’opzione “Trascinamento lungo” se ne aggiungono altre tre in base alla tempistica con cui le si eseguono.
Tramite le “Impostazioni avanzate” è possibile escludere il funzionamento delle gesture da determinate app, scegliere il tipo di animazione, attivarli anche in modalità orizzontale e con la S Pen, avere una notifica permanente per disattivarle, adattarle alle dimensioni della tastiera, nasconderle sulla lock screen e nel pannello rapido. Tramite le “Impostazioni dei gesti” si può avviare l’azione delle gesture senza sollevare il dito dallo schermo, regolare l’angolo e la distanza d’attivazione.
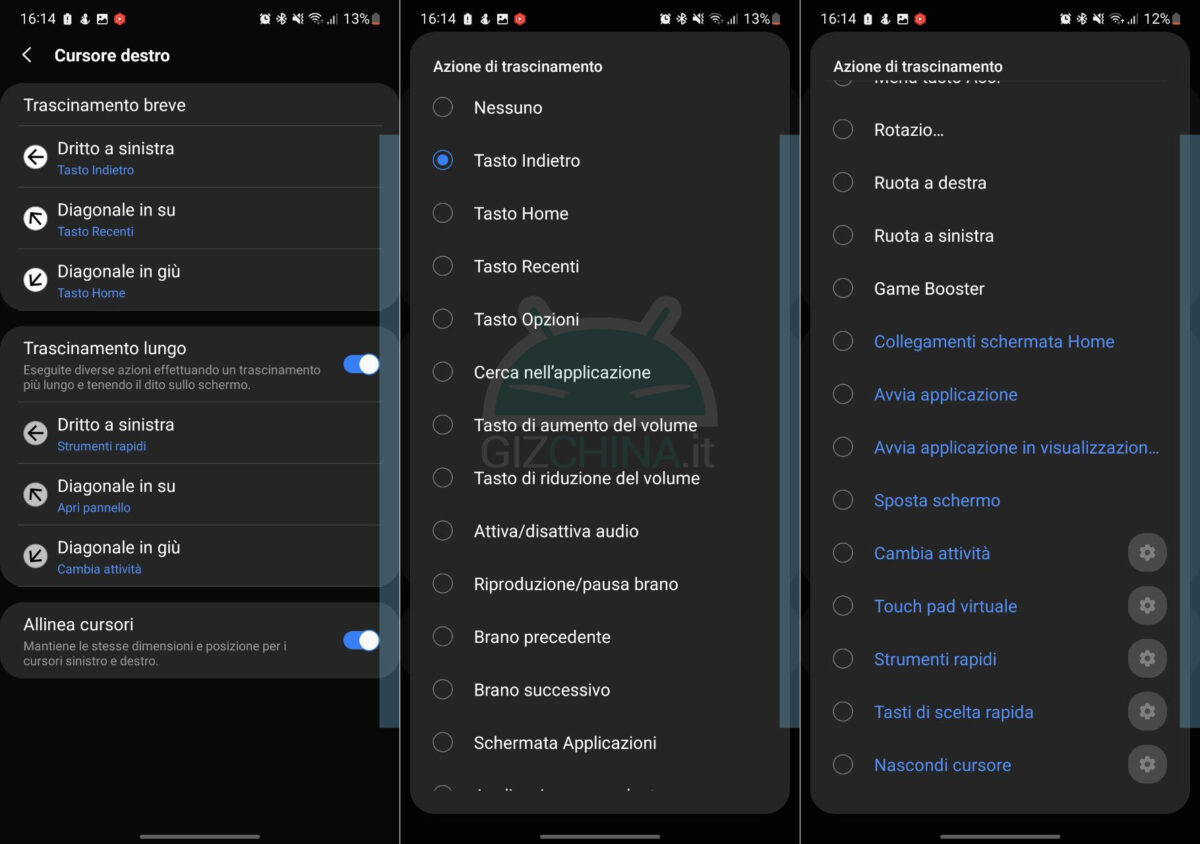
Routines +
All’interno di Samsung Good Lock c’è anche Routines +, funzione pensata per aggiungere routine a Bixby, l’assistente vocale di Samsung. Oltre a quelle che trovate in Impostazioni/Funzioni avanzate/Bixby Routines, qua ne trovate di ulteriori. Con “Location based quick access” potete premere un tasto quando vi trovate in una determinata zona GPS per effettuare un’azione specifica (aprire un’app, fare una ricerca interna, ecc.); con “Run a touch macro” potete creare un widget che, una volta cliccato, fa sì che venga eseguita un’azione precedentemente registrata (le possibilità di utilizzo sono quasi infinite).
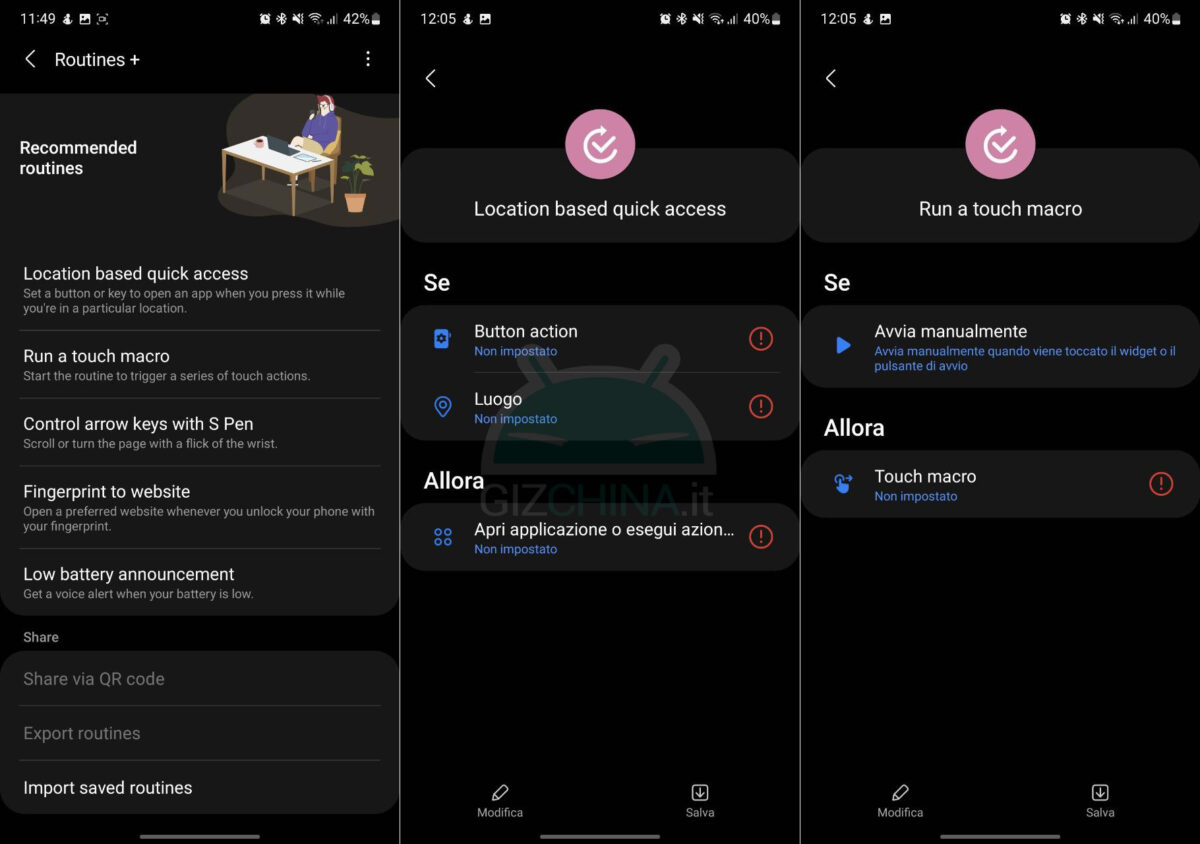
Con “Control arrow keys with S Pen” potete muovere la S Pen per spostarsi nell’interfaccia al posto dei tasti direzionali; con “Fingerprint to website” potete far sì che, una volta sbloccato lo smartphone con l’impronta, si apra direttamente un sito internet pre-impostato; infine, con “Low battery announcement” si può attivare un annuncio sonoro che ricordi di mettere lo smartphone in carica una volta raggiunta una determinata percentuale di batteria.
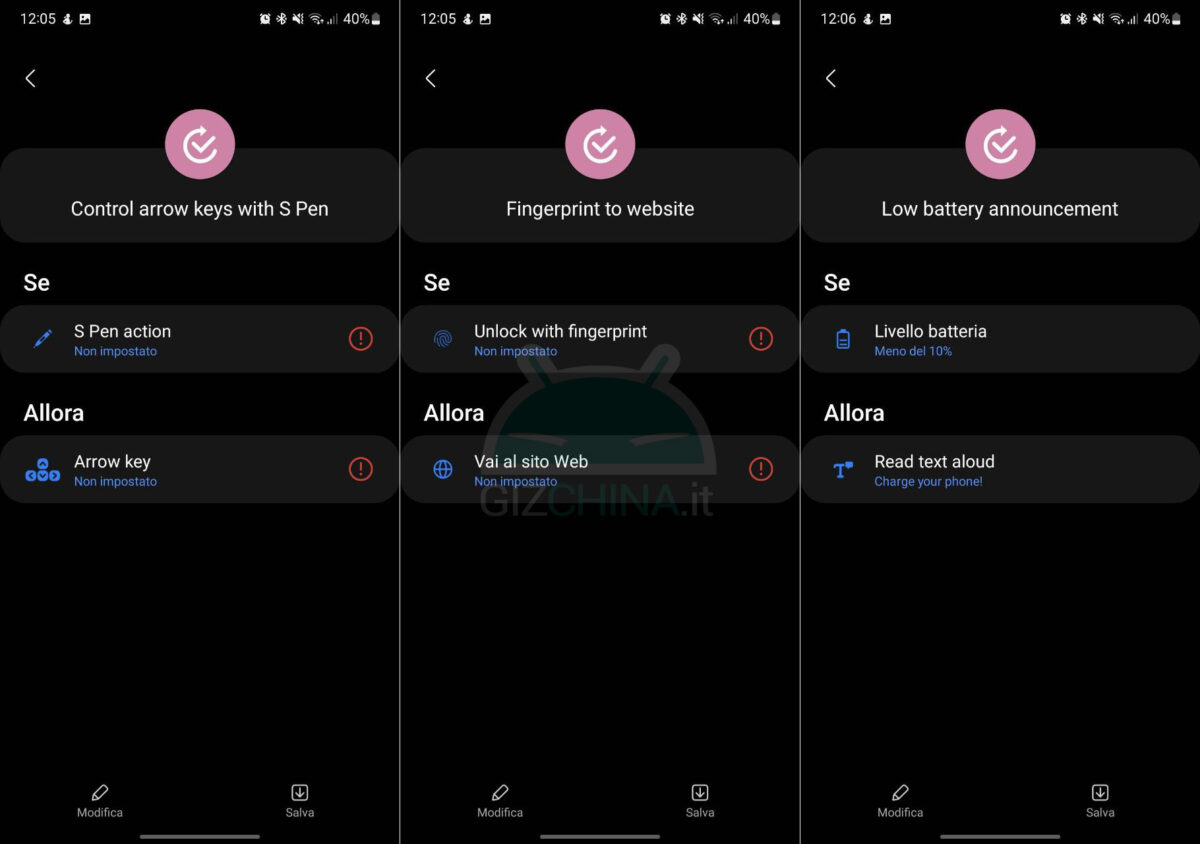
Sound Assistant
Passiamo alla personalizzazione del pannello audio, altra opportunità concessa da Samsung Good Lock con il modulo Sound Assistant. Con la voce “Personalizza pannello volume” si può configurare la barra laterale che compare quando si premono i tasti del volume. Se ne può regolare l’altezza e il posizionamento (destra o sinistra), si può scegliere se visualizzare il volume in formato numerico e aggiungere un tasto per richiamare la barra senza usare i tasti fisici.
Oltre a configurare il pannello standard, Sound Assistant riguarda anche il pannello espanso. Con “Bluetooth metronome” si può regolare il ritardo audio qualora si utilizzassero cuffie o speaker Bluetooth che non si sincronizzano perfettamente; con “Mostra funzioni della barra degli strumenti” si aggiunge un’icona sotto ogni barra del volume per capire su cosa si interviene; con “Volume applicazione” si aggiunge una barra del volume per ogni app multimediale in esecuzione.
Passando a qualcosa di più tipicamente estetico, tramite “Make your own panel colors” si può intervenire sulla grafica del pannello volume, scegliendo fra i preset a disposizione o creando un tema personalizzato.
Con “Volumi applicazioni singole” potete aggiungere una barra del volume per ogni app che preferite; con “Controllo volume contenuti multimediali” si dà priorità alla multimedialità rispetto alla suoneria quando si premono i tasti del volume; con “Modalità silenziosa multimedia” si attiva il silenziamento dei contenuti multimediali quando si passa a vibrazione o silenzioso; con “Modifica volume” si sceglie la quantità di gradini che compone la barra del volume; con “Controlla musica con tasti Volume” si può passare alla canzone successiva/precedente tenendo premuti i tasti a schermo spento; con “App multimediale preferita” si attiva la possibilità di aprire direttamente un’app quando si usano i tasti del volume sui dispositivi Bluetooth connessi; con “Bluetooth metronome” si può sincronizzare l’audio con dispositivi Bluetooth fuori sync; con “Avvisi tramite cuffie” si possono attivare gli avvisi per suoneria, sveglia e notifica in cuffia; con “Inversione stereo” si può scambiare la destra con la sinistra in cuffia; con “Personalizza schemi vibrazione” potete creare pattern di vibrazione personalizzati; con “Sala concerti” potete simularne il riverbero audio; con “Modifica della voce” potete applicare effetti divertenti alla vostra voce; con “Audio multiplo” potete scegliere che un’app possa riprodurre l’audio contemporaneamente ad altre app.
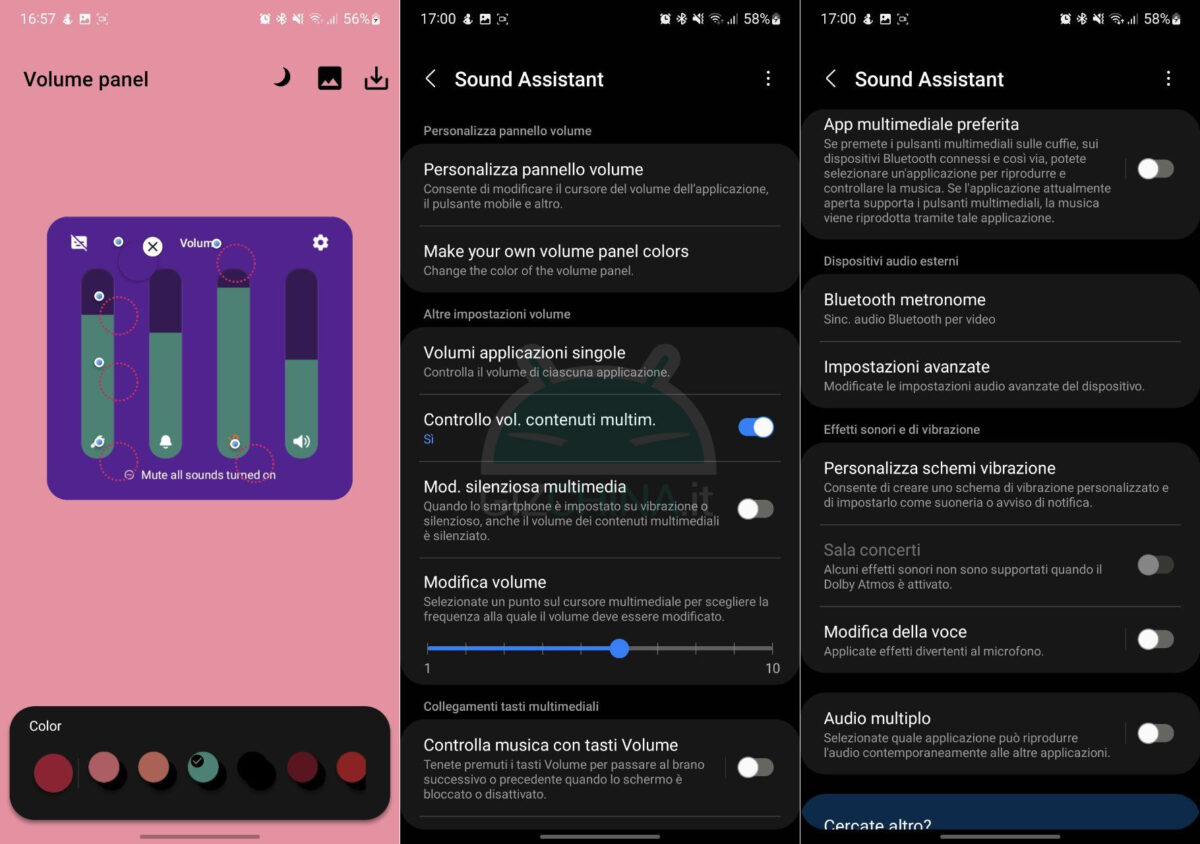
Nice Catch
Il suo funzionamento non è subito intuitivo, ma la funzione Nice Catch è una gradita aggiunta dentro Samsung Good Lock. Una volta attivata, permette all’utente di alzare ulteriormente la salvaguardia del proprio smartphone potendo tenere sotto controllo ancora più dati. Questo grazie a una cronistoria a 7 giorni del comportamento delle app installate sul telefono.
Per esempio, “Vibration history“, “Ringer mode history” e “Call mode history” mostrano quali app hanno utilizzato la vibrazione, modificato la suoneria o la modalità di chiamata, “Toast history” quelle che hanno mostrato messaggi a schermo, “Detect Commercials” quelle che mostrano pubblicità dopo lo sblocco dello schermo e “Screen Wakeup history” quelle che hanno risvegliato il display. Inoltre, con “Media volume muted history” delle app che hanno mutato il volume, mentre con “Setting change history” si ha uno storico di tutte le modifiche apportate alle Impostazioni.
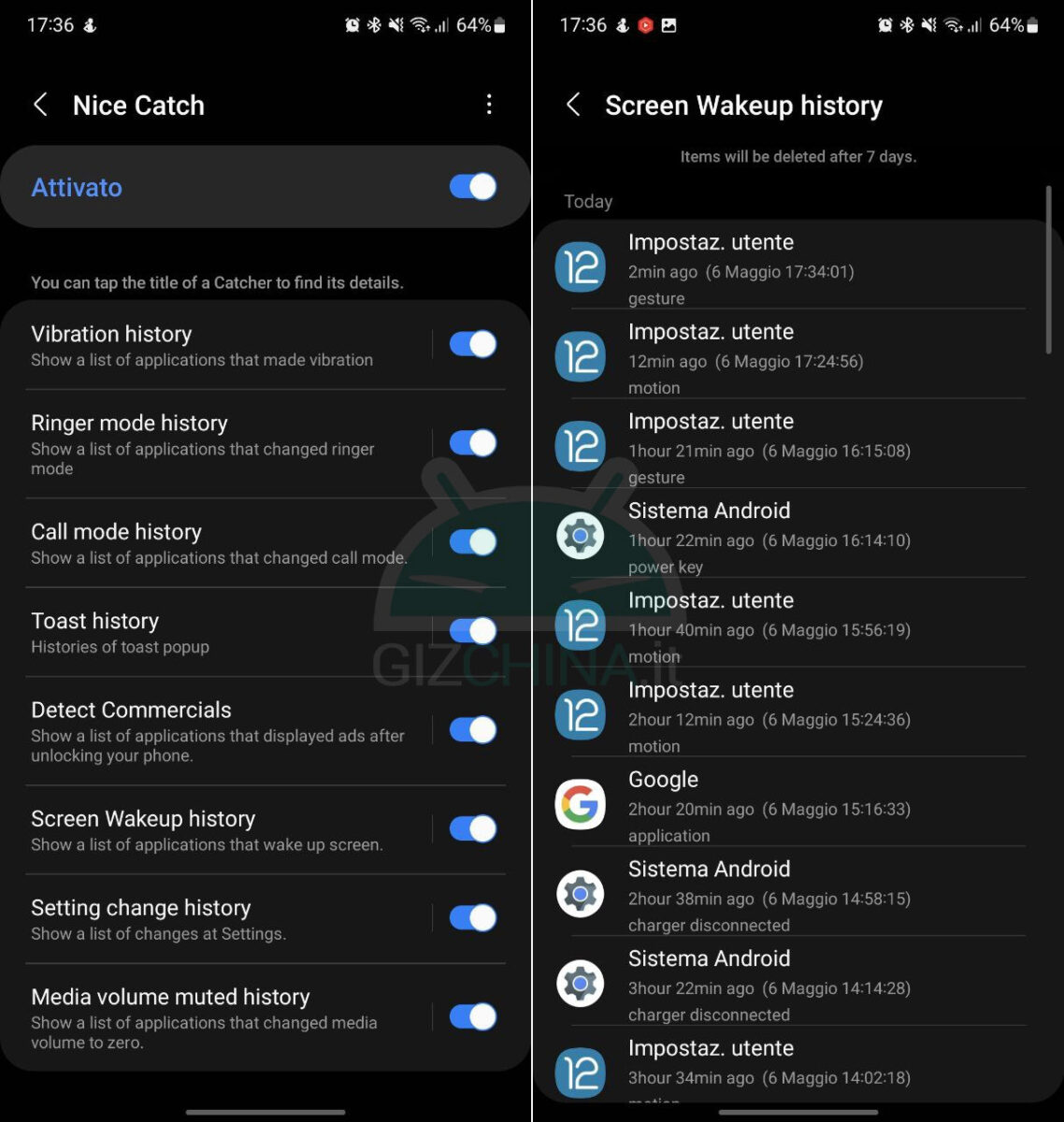
EdgeTouch
Passiamo adesso alle funzioni di Samsung Good Lock di cui è possibile usufruire solamente su determinati smartphone, come nel caso di EdgeTouch. Il concetto è molto semplice: evitare tocchi involontari sui bordi dello schermo, opzione molto utile soprattutto su quei top di gamma Samsung dotati di bordi curvi.
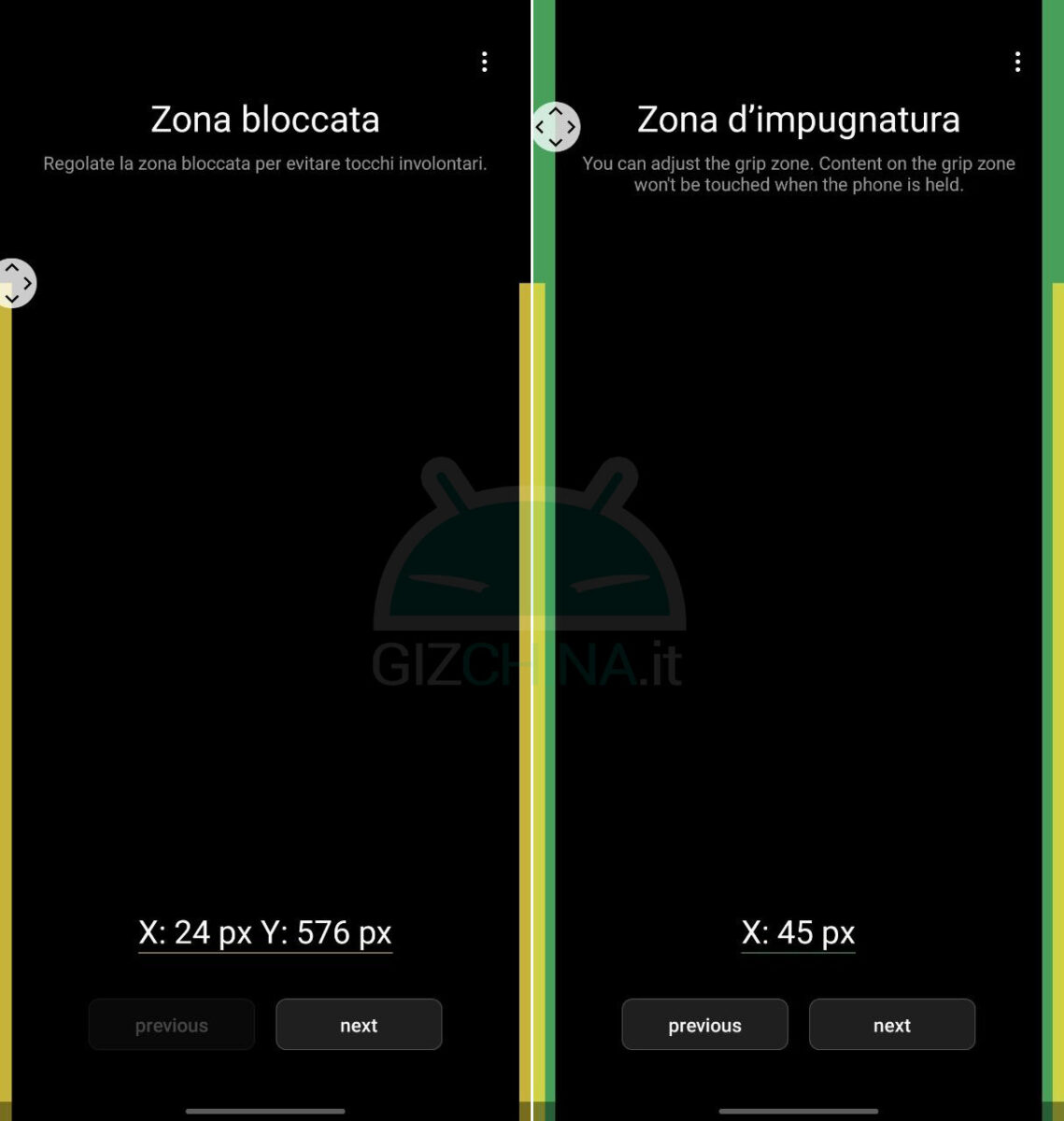
Ci sono tre preset: “Ottimizzata“, “Sensitive” e “Insensitive“, ognuno dei quali modifica l’area di sensibilità dello schermo. Cliccando su “Mostra zone Edge” avrete un’anteprima di come si modifichino scegliendo fra questi preset. Oltre a poterli modificare, cliccando su “Aggiungi zona Edge” potete crearne uno da 0, scegliendo l’area di sensibilità più comoda per il vostro utilizzo.
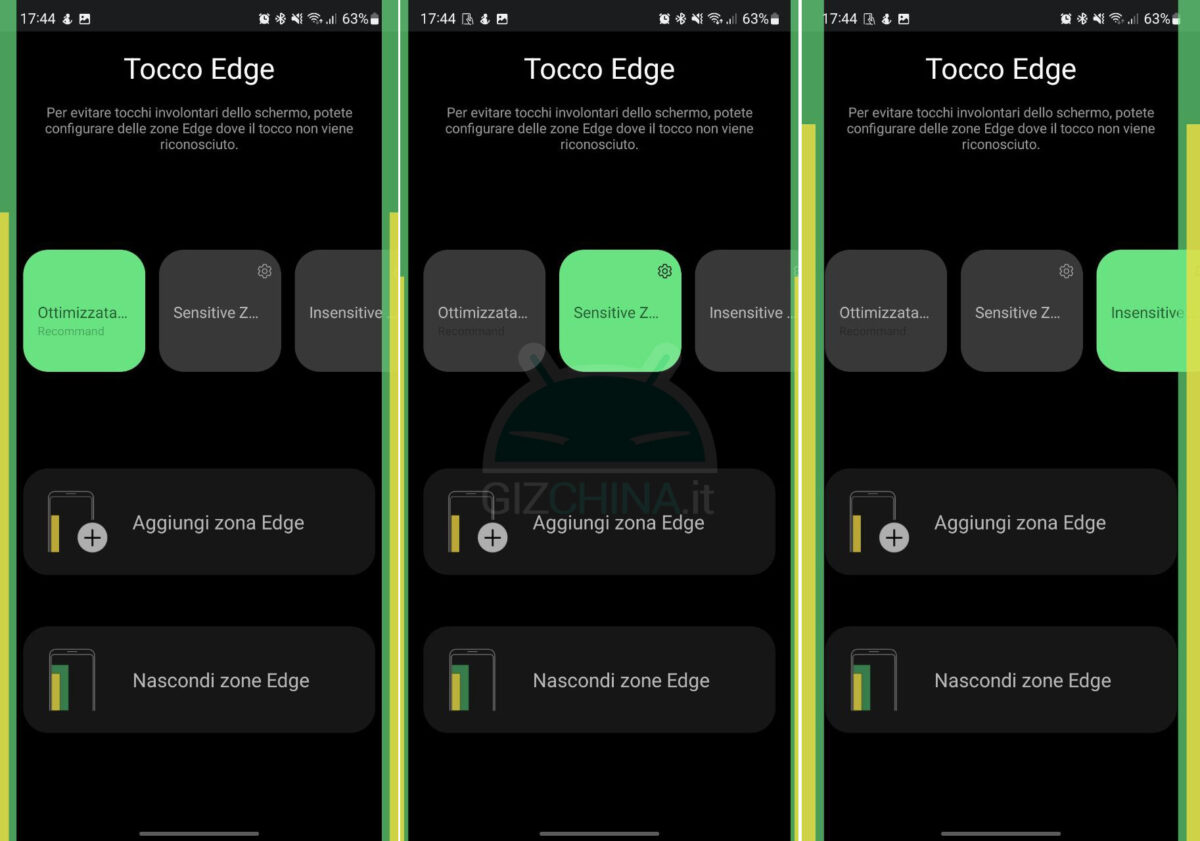
Pentastic
Concludiamo con Pentastic, la funzione di Samsung Good Lock pensata per chi possiede uno smartphone dotato di stylus, in quanto permette di personalizzare la S Pen. A partire dal puntatore, per cui è possibile sia scegliere fra i vari presets a disposizione che scegliere una qualsiasi immagine o sticker presenti sul Galaxy Store o in Galleria. L’altro elemento personalizzabile è l’interfaccia Air Command, cioè il menu che compare quando si sfodera o si attiva la S Pen.
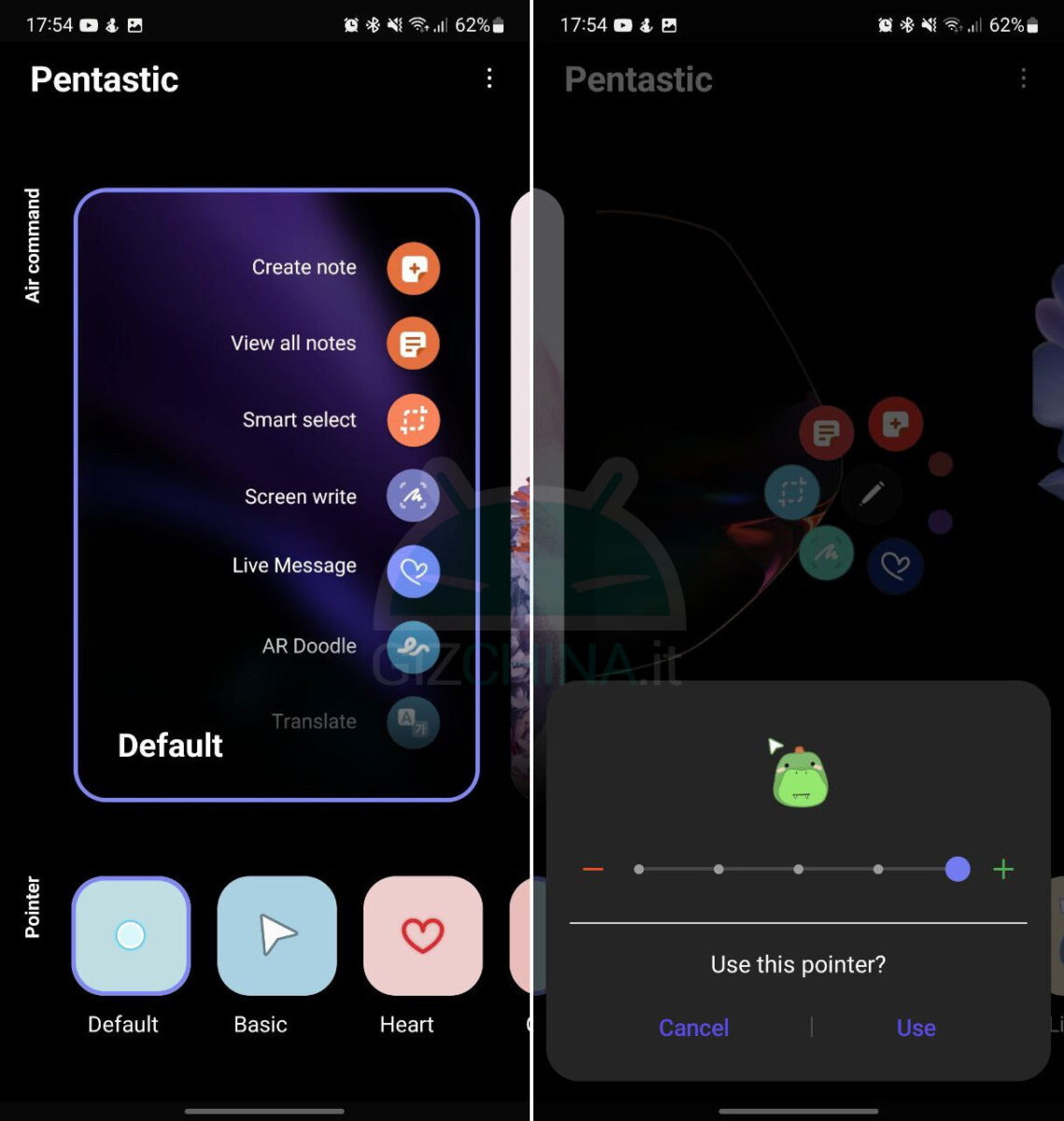
Personalizzazioni grafiche
Theme Park
Oltre ai Galaxy Themes offerti sui propri smartphone, Samsung Good Lock fa sì che gli utenti possano crearsi il proprio tema con Theme Park. Le opzioni sono molteplici e comprendono sfondi, accenti cromatici, forme geometriche delle cartelle, forma e colori delle icone (con supporto agli icon pack di terze parti del Play Store).
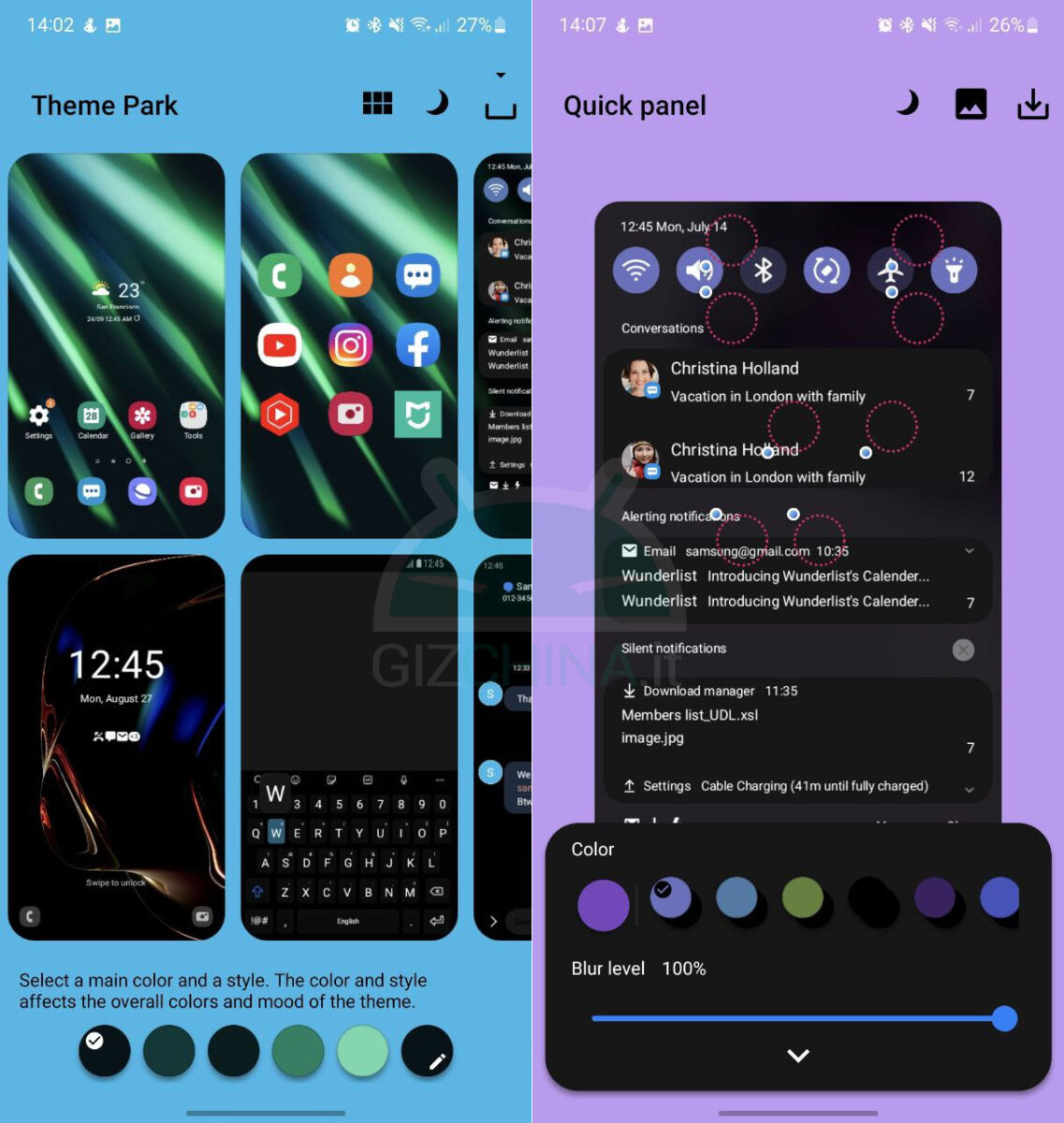
La personalizzazione cromatica e geometrica tocca anche la tastiera e il Quick Panel, così come le app Messaggi, Telefono, Orologio, il pannello del volume e il menu delle Impostazioni.
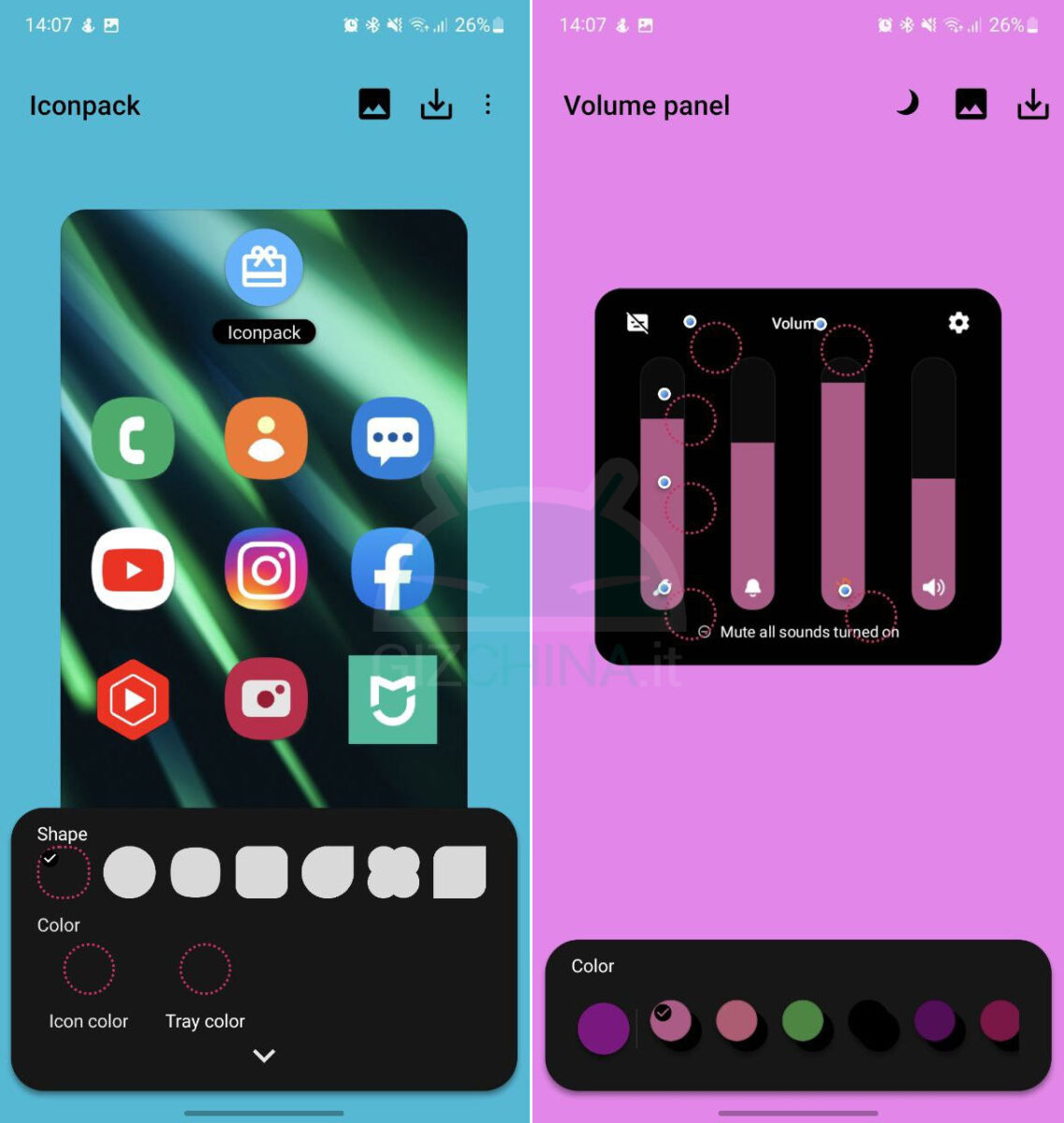
Keys Cafe
Se vi piace personalizzare la tastiera, c’è un’opzione in Samsung Good Lock che fa al caso vostro: Keys Cafe. Partendo da “Make your own keyboard” si possono scegliere le varie schermate (tastiera QWERTY, dei numeri e dei simboli) e cambiare disposizione dei tasti, aggiungerne e rimuoverne.
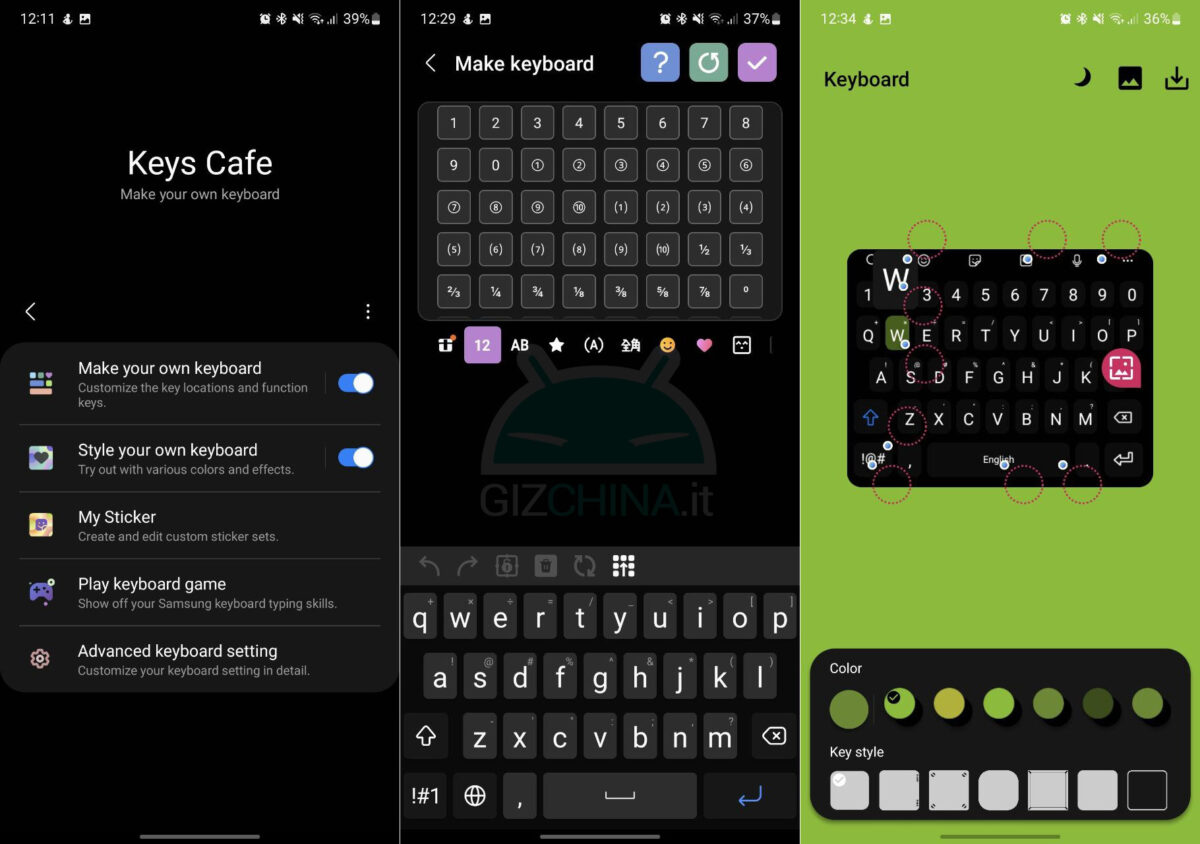
Con “Style your own keyboard“, invece, la personalizzazione si concentra sull’aspetto estetico. Oltre a poter scegliere fra i vari preset, cliccando su “My theme” si può creare un tema personalizzato, scegliendo colori, forma dei tasti e persino immagini di sfondo prese dalla Galleria.
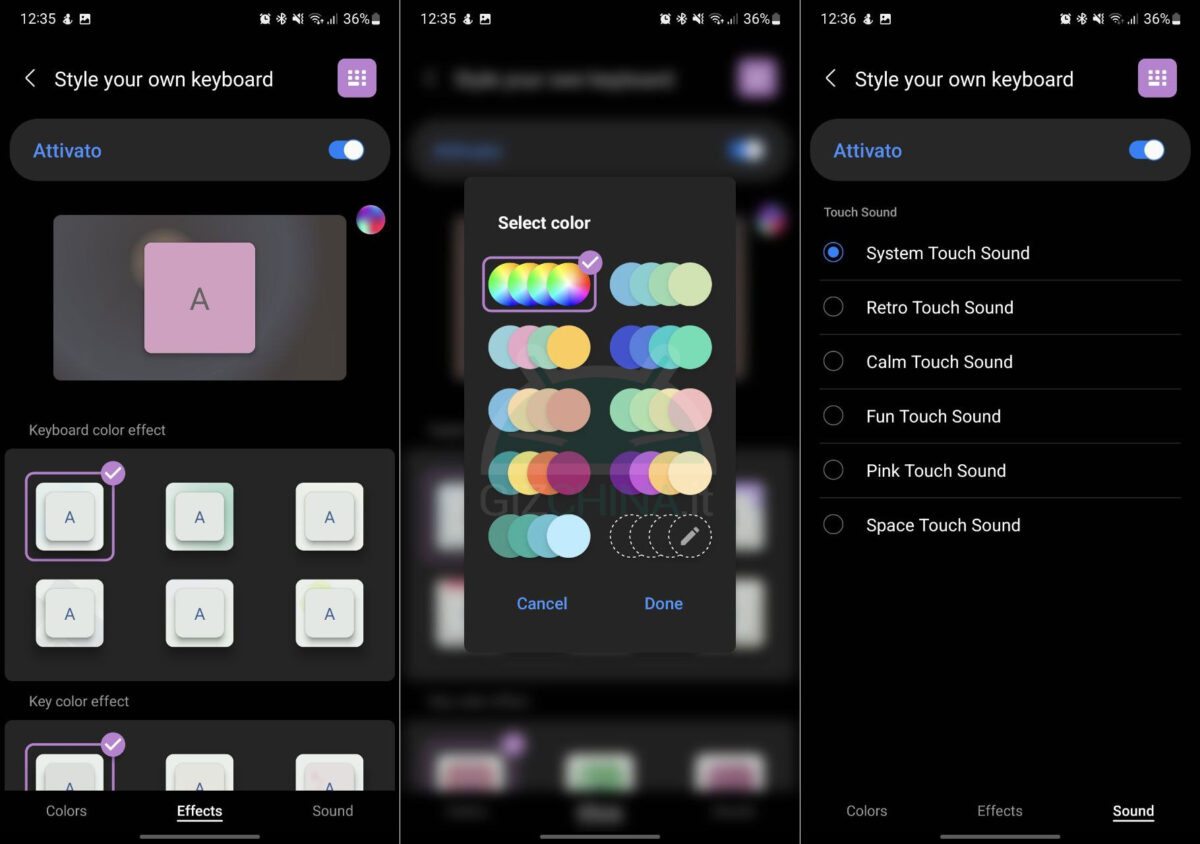
Per i più creativi, con Keys Cafe è persino possibile creare i propri set di sticker. Andando in “My Sticker” e cliccando sul tasto +, si possono scegliere fino a 100 immagini per set, personalizzarne le dimensioni e creare dei veri e propri pack personali da usare tramite la tastiera Samsung. E poi, con “Play keyboard game” potete dilettarvi in due mini-giochi per allenarvi nella rapidità e precisione di digitazione. Infine, nelle “Advances keyboard setting” si possono nascondere domini e “/” durante la digitazione dei link URL, regolare la sensibilità dell’auto-sostituzione e l’intervallo del doppio tap nella tastiera.
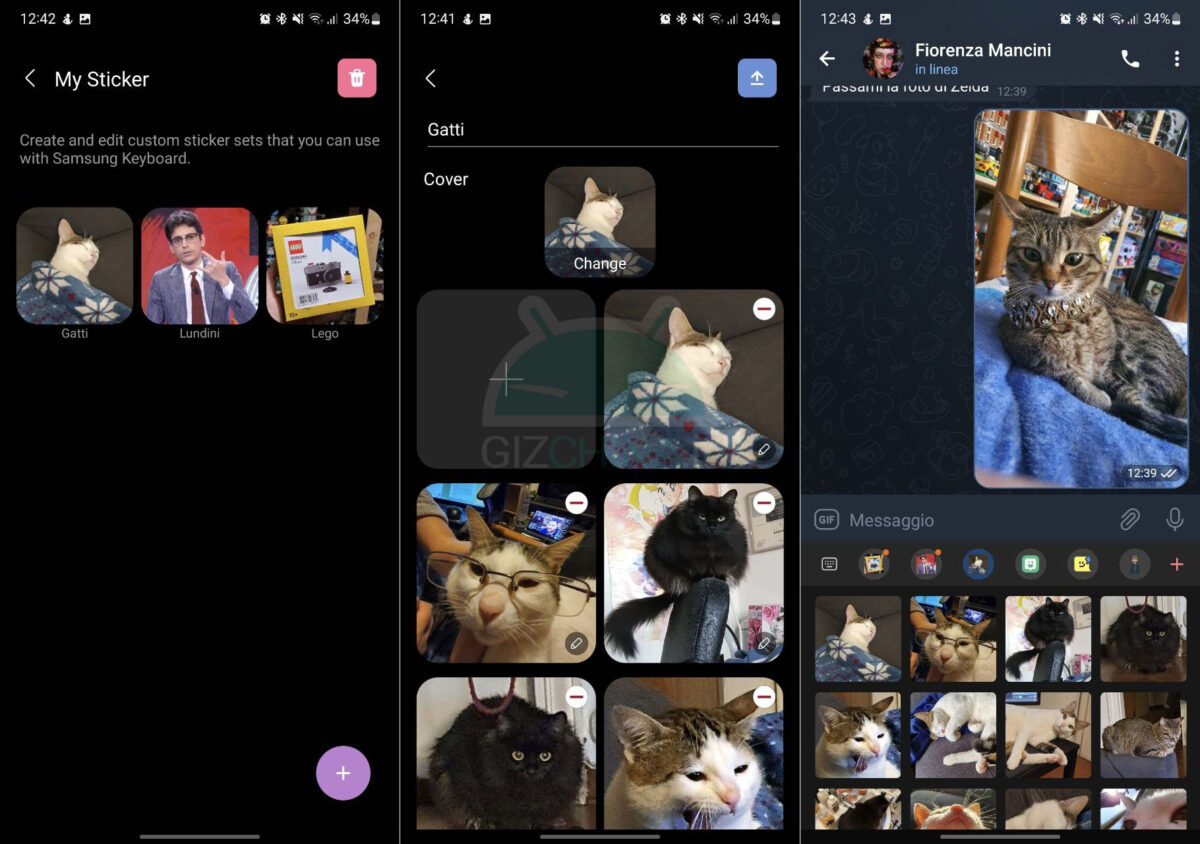
Clockface
Se volete personalizzare l’orologio, allora dentro Samsung Good Lock c’è ClockFace a fare al caso vostro, con cui è possibile modificarlo sia per la schermata Always-On Display, per la lock screen e per lo smartwatch Galaxy Watch (qualora se ne abbia uno abbinato).
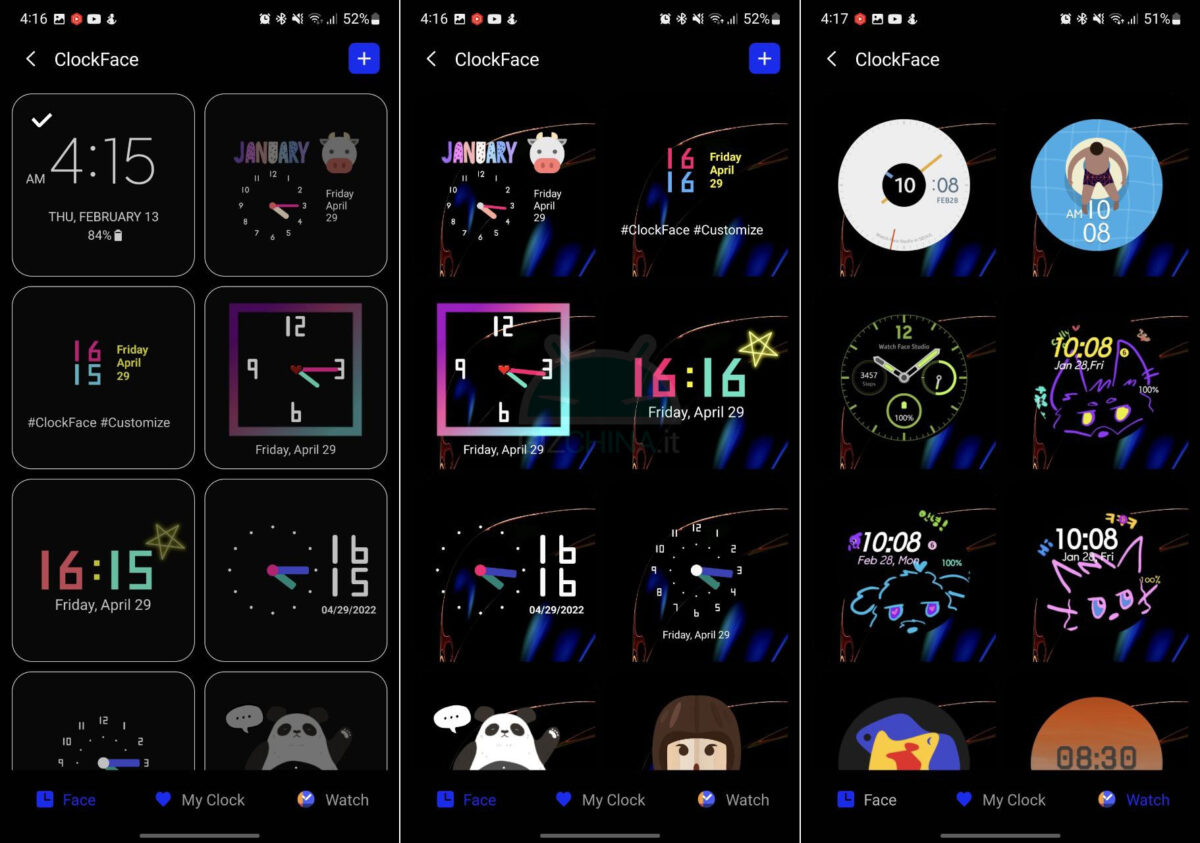
Oltre a scegliere uno dei vari presets contenuti in ClockFace, cliccandoci sopra è possibile entrare nella schermata di editing e personalizzarne praticamente ogni aspetto (oltre che aggiungerne di ulteriori): lancette dell’orologio, colori, forme, immagini, GIF e quant’altro. Inutile dire che è anche possibile partire da 0 e crearsi il proprio template da usare come orologio.
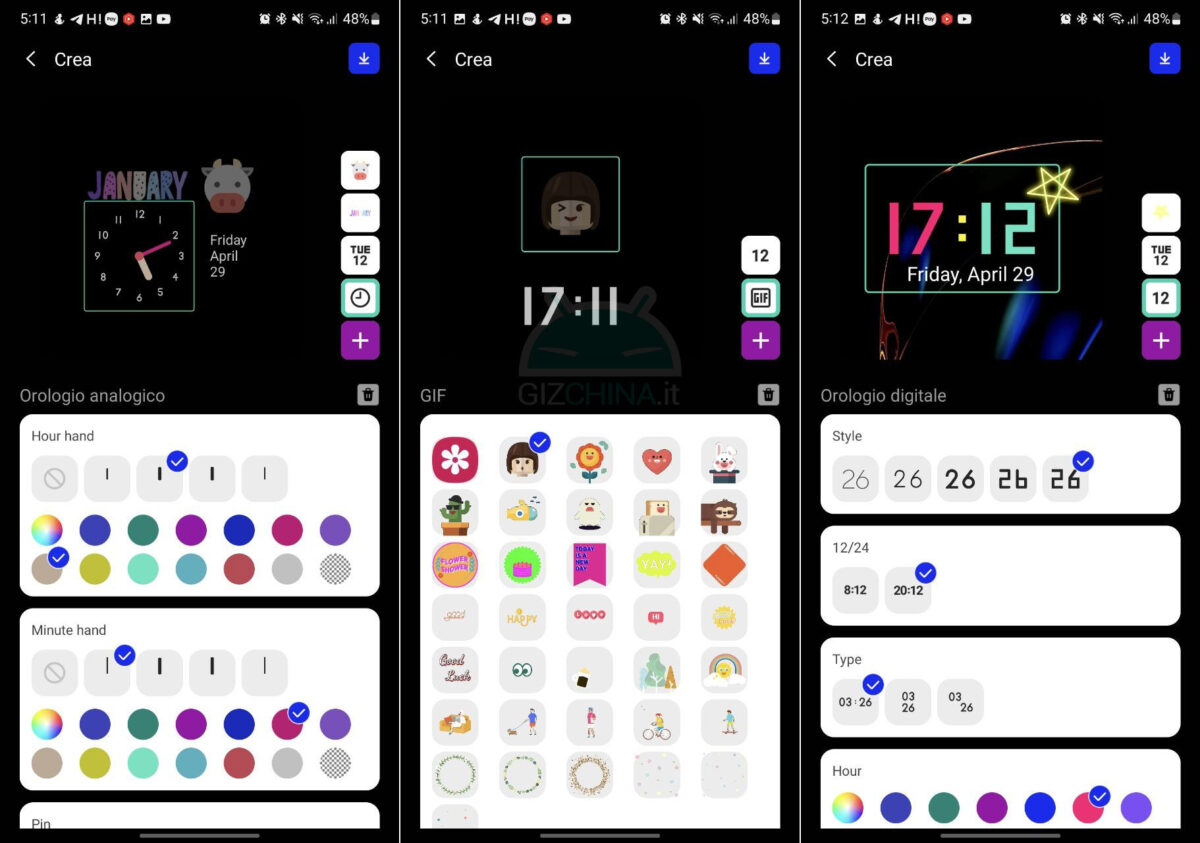
Wonderland
Per finire il set di personalizzazioni grafiche offerte da Samsung Good Lock chiudiamo con Wonderland, l’app per creare sfondi animati. Di base, è possibile selezionare uno dei vari sfondi animati già presenti e, cliccando su “Edit“, modificarne in maniera profonda i vari strati che lo compongono. Se invece vi sentite particolarmente creativi, potete crearne uno da zero scegliendo qualsiasi elemento. A partire dallo sfondo, potendo scegliere un’immagine dalla Galleria oppure usare colori e gradienti, aggiungere sticker, animazioni e quant’altro.
⭐️ Scopri le migliori offerte online grazie al nostro canale Telegram esclusivo.