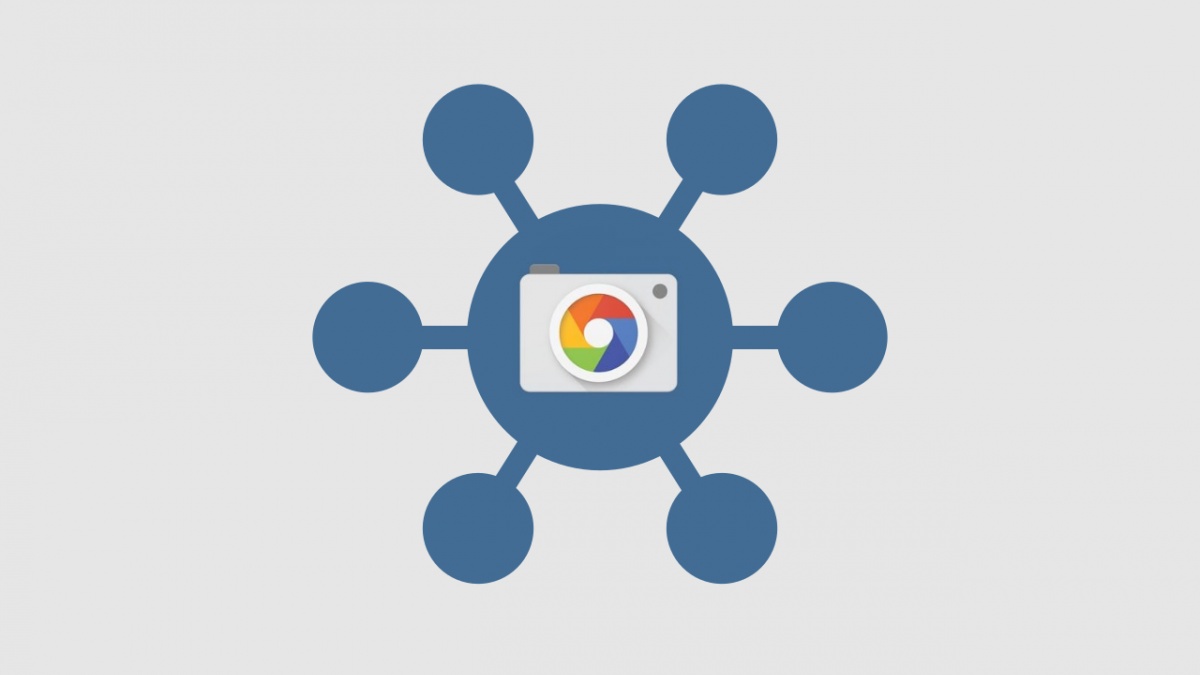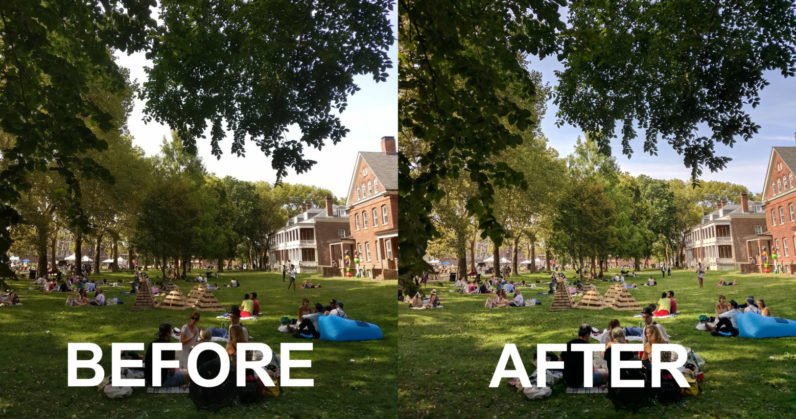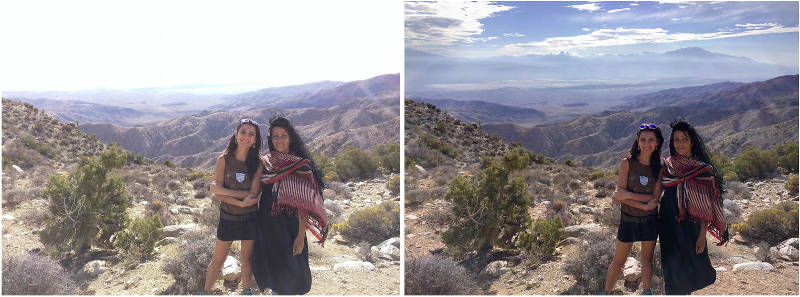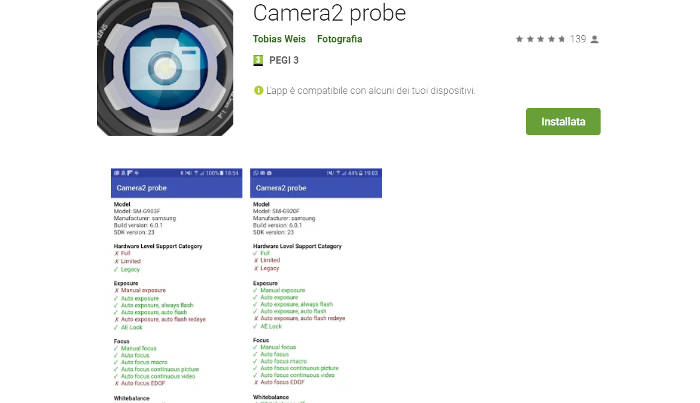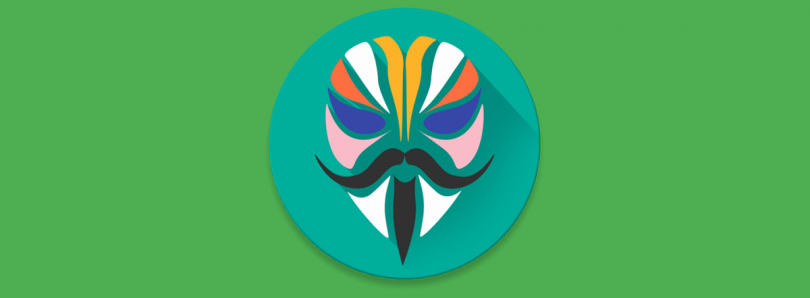Grazie al lancio dei primi Google Pixel e alla community del modding, sempre molto attiva quando si parla di porting, si è diffusa a macchia d’olio la Google Camera, anche detta GCam. A tal proposito, in questa guida vogliamo illustrarvi come installare la Google Camera sugli smartphone Xiaomi. Da sempre la testiamo su vari dispositivi, ma qua vi daremo le istruzioni generali da seguire per qualsiasi dispositivo (o quasi) dell’azienda cinese.
Aggiornamento: aggiunti altri modelli con relativi link al download delle ultime GCam disponibili.
Guida – Come installare la Google Camera su Xiaomi e Redmi
IMPORTANTE: la procedura descritta presenta operazioni complesse che, se eseguite in maniera scorretta, potrebbero danneggiare il vostro device. Si consiglia l’esecuzione solo da utenti che abbiano maturato una buona esperienza in ambito modding. Lo staff di GizChina.it non si riterrà responsabile per eventuali danni al dispositivo. Questa procedura prevede la formattazione del telefono e la conseguente perdita di tutti i dati: si consiglia di effettuare un backup.
Perché installare la Google Camera?
Per quanto negli ultimi tempo l’azienda stia recuperando terreno rispetto ai competitors, la qualità fotografica degli smartphone Xiaomi è sicuramente perfettibile. Non tanto per l’hardware utilizzato, quanto per il software, a volte un po’ aggressivo nell’elaborare le immagini immortalate in quanto a soppressione del rumore.
Detto ciò, se c’è un motivo per il quale i Google Pixel si sono fatti una nomea in così poco tempo è per la loro qualità fotografica. Il colosso di Mountain View ha investito molti dei suoi sforzi in questo settore ed i risultati sono evidenti. Ecco, quindi, che è nata la Google Camera, software snello ma che soprattutto sfrutta la tecnologia HDR+.
Praticamente si tratta di un’evoluzione della modalità HDR (High Dynamic Range), ormai presente su tutti gli smartphone di generazione attuale e non. Attivando questa funzione la fotocamera cattura più immagini simultaneamente, ognuno di essi con differente esposizione. Così facendo, le zone più chiare non diventano bruciate e quelle più scure perdono meno dettagli nelle ombre.
Nel caso della modalità HDR+, invece, le cose sono leggermente diverse. Questo perché, invece di scattare più foto a differenti esposizioni per poi unirle, il software scatta ad un unico livello di esposizione leggermente più basso, per evitare bruciature e/o rumore. Fatto ciò, la foto più nitida fra quelle scattate viene usata come riferimento, con le altre utilizzate per i vari layers.
1) Verificare se le Camera2 API sono abilitate
Con diversi brand di telefonia, l’installazione della Google Camera non richiede molti sforzi. Basta trovare il file APK della versione più adatta al proprio modello et voilà. Nel caso di Xiaomi la cosa si fa più complessa, in quanto installarla su alcuni modelli più datati significa dover abilitare le Camera2 API (Application Programming Interface). Introdotte con Android 5 Lollipop, sono librerie messe nel sistema operativo da Google per gli sviluppatori, in modo tale che possano avere accesso a determinate sezioni dell’OS. Le Camera2 API danno accesso ai controlli avanzati della fotocamera, come l’esposizione manuale, la cattura in RAW e così via.
Ciò non significa, però, che tutti gli smartphone con Android L o superiori abbiano pieno accesso a queste librerie. Ci sono 4 livelli di implementazione, a seconda delle scelte del produttore, ovvero Legacy, Limited, Full e Level 3. Nel caso in cui lo smartphone sia fermo a Legacy significa che avete abilitate soltanto le più limitate Camera1 API. Per sapere a che livello è il vostro smartphone potete utilizzare l’app gratuita Camera2 Probe.
Alcuni modelli Xiaomi le hanno già abilitate: in tal caso non dovrete fare altro che installare il relativo file APK saltando allo step 6. Trovate l’elenco con i link al download in fondo alla guida. In caso contrario, ecco i passaggi necessari per poter installare la Google Camera.
2) Sblocco del bootloader
Il primo passo per l’installazione della Google Camera è lo sblocco del bootloader, spiegato nel dettaglio nella nostra guida ad hoc.
Guida allo sblocco bootloader Xiaomi
3) Installazione TWRP
Una volta sbloccato il bootloader dello smartphone è il momento di installare la custom recovery TWRP. I prerequisiti includono un PC Windows con ADB e Fastboot (riavviate se li avete appena installati) ed un cavo USB per il collegamento dello smartphone al PC, il quale dovrà avere la batteria almeno al 75%, onde evitare possibili problemi.
A questo punto dovrete scaricare la TWRP: ogni modello ha un suo file differente, pertanto vi consigliamo di fare riferimento a questa guida. Vi basterà scrollare in basso per trovare l’elenco di tutti i modelli Xiaomi, con relativa guida TWRP e link al download. Se non fosse presente, vi invitiamo a cercare sul forum XDA. Qua di seguito trovate la procedura generale da seguire per installare la TWRP:
- Spegnete lo smartphone;
- Premete assieme Tasto Power + Volume Down per avviarlo nella modalità Fastboot;
- Collegate lo smartphone al PC;
- Nella cartella “adb” del vostro PC tenete premuto il tasto Shift, cliccate col tasto destro del mouse e selezionate “Apri finestra PowerShell qui” oppure “Apri una finestra di comando qui” (a seconda di quale versione di Windows avete);
- Verificate che lo smartphone sia rilevato con il comando “fastboot devices“, a seguito del quale dovrebbe comparire una stringa alfanumerica con la scritta “fastboot“;
- Scrivete “fastboot flash recovery -nomefile-.img” per avviare l’installazione della TWRP;
- Terminata l’installazione, scrivete “fastboot boot -nomefile-.img” per riavviare il telefono in modalità TWRP;
- Una volta nella TWRP, selezionate “Wipe” ed eseguite wipe dalvik e wipe cache.
PS: al posto di -nomefile- dovreste scrivere il nome del file TWRP da installare. Questo perché potrebbero uscire versioni rinnovate della TWRP, con nome differente dalla precedente.
4) Abilitare le Camera2 API con Magisk
L’installazione della TWRP è essenziale per poter installare i moduli Magisk, ovvero dei pacchetti che apportano modifiche varie al software. In questo caso, il modulo si chiama Camera2API Enabler: come intuibile dal nome, è quello che vi servirà per abilitare le librerie fotografiche.
- Scaricate Magisk ed il modulo Camera2API Enabler;
- Copiateli entrambi nella memoria del vostro smartphone;
- Spegnete lo smartphone;
- Premete assieme Tasto Power & Volume+ per avviare nella modalità recovery TWRP;
- Selezionate “Install”, cercate il file Magisk nella memoria ed installatelo;
- Riavviate il telefono nuovamente in modalità TWRP;
- Selezionate “Install”, cercate il modulo nella memoria ed installatelo;
- Riavviate normalmente il telefono;
- Installate Camera2 Probe per verificare che sia andato a buon fine.
In alternativa potete seguire questa procedura:
- Scaricate Magisk;
- Copiatelo nella memoria del vostro smartphone;
- Spegnete lo smartphone;
- Premete assieme Tasto Power & Volume+ per avviare nella modalità recovery TWRP;
- Selezionate “Install”, cercate il file Magisk nella memoria ed installatelo;
- Riavviate normalmente il telefono;
- Scaricate Magisk Manager;
- Avviate l’app, cliccate sulle 3 linee in alto a sinistra e selezionate “Downloads“;
- Scrivete “camera2” nella barra di ricerca;
- Scaricate “Camera2 Enabler“;
- Installate il modulo e riavviate il telefono;
- Installate Camera2 Probe per verificare che sia andato a buon fine.
6) Installazione Google Camera – Download APK
Arrivati a questo punto, se avete fatto tutto correttamente, potrete finalmente installare la Google Camera sul vostro smartphone Xiaomi! Qua di seguito trovate un elenco dei modelli con relativa GCam compatibile.
- Mi 9/Mi 9 Pro – GCam 7.2
- Mi 9 Lite – GCam 6.2
- Mi 9 SE – GCam 7.2 (Android 10) – GCam 7.0 (Android 9/10) – GCam 6.2 (Android 9)
- Mi 9T – GCam 7.2 (Android 10) – GCam 6.2 (Android 9 Pie)
- Mi 9T Pro – GCam 7.1 (Android 9/10)
- Mi 8 – GCam 7.2 (Android 10) – GCam 7.0 (Android 9/10) – GCam 6.2 (Android 9)
- Mi 8 SE – GCam 6.1
- Mi 8 Lite – GCam 6.1
- Mi 6 – MGC_5.2.022 1.0
- Mi 6X – GCam 7.0
- Mi 5 – GCam 5.3
- Mi 5S – GCam 5.1
- Mi CC9 – GCam 6.2
- Mi MIX 3 – GCam 7.0 (Android 9/10) – GCam 6.2 (Android 9)
- Mi MIX 2S – GCam 7.0 (Android 9/10) – GCam 6.2 (Android 9)
- Mi MIX 2 – GCam-Pixel2Mod-Arnova8G2-V8.1
- Mi MIX – GCam5.1
- Mi Max 3 – GCam 5.3
- Mi Max 2 – GCam 5.1
- Mi Max – GCam 5.1
- Mi Note 10 – GCam 7.2 (Android 10) – GCam 7.0 (Android 9/10)
- Mi Note 10 Pro – GCam 7.0 (Android 9/10)
- Mi Note 3 – GCam 5.1
- Mi A3 – GCam 6.3
- Mi A2 – GCam 7.1 (Android 9/10) – GCam 6.2 (Android 9)
- Mi A2 Lite – GCam 7.0
- Mi A1 – GCam 7.1
- Pocophone X2 – GCam 7.2
- Pocophone F1 – GCam 7.2 (Android 10) – GCam 7.0 (Android 9/10) – GCam 6.2 (Android 9)
- Black Shark 2 – GCam 6.1
- Black Shark – GCam 6.1
- Redmi K30 – GCam 7.2 (Android 10)
- Redmi K20 – GCam 7.2 (Android 10) – GCam 6.2 (Android 9)
- Redmi K20 Pro – GCam 7.2 (Android 10) – GCam 6.2 (Android 9)
- Redmi Note 8 – GCam 7.0 (Android 9/10)
- Redmi Note 8 Pro – GCam 7.2 (Android 10) – GCam 6.1 (Android 9)
- Redmi Note 7 – GCam 7.2 (Android 10) – GCam 7.0 (Android 9/10) – GCam 6.1 (Android 9)
- Redmi Note 7 Pro – GCam 7.2 (Android 10) – GCam 7.0 (Android 9/10)
- Redmi Note 6 Pro – GCam 7.2 (Android 10) – GCam 5.2 (Android 9)
- Redmi Note 5 – GCam 7.2 (Android 10)
- Redmi Note 5 Pro – GCam 7.2 (Android 10) – GCam 7.0 (Android 9/10) – GCam 6.1 (Android 9)
- Redmi Note 4 – GCam 6.2
- Redmi Note 4X – GCam 6.1
- Redmi Note 3 – GCam 5.1
- Redmi 8 – GCam 6.1
- Redmi 8A – GCam 6.1
- Redmi 7 – GCam 6.1
- Redmi 6/6A – GCamera-v2.7.008-27008130-minAPI19
- Redmi 6 Pro – GCam 7.0 (Android 9/10)
- Redmi 5 Plus – GCam 5.3
- Redmi 5A – GCam-Pixel2Mod-Arnova8G2-V8
- Redmi 4 Prime – GCam 5.1
- Redmi 4X –GCam 6.1
- Redmi 4A – GCam 7.2 (Android 9/10)
- Redmi 3S – GCam-Pixel2Mod-Arnova8G2-V2
- Redmi S2 – GCam 4.1
Discuti con noi dell'articolo e di Xiaomi nei gruppi Telegram e Facebook dedicati!