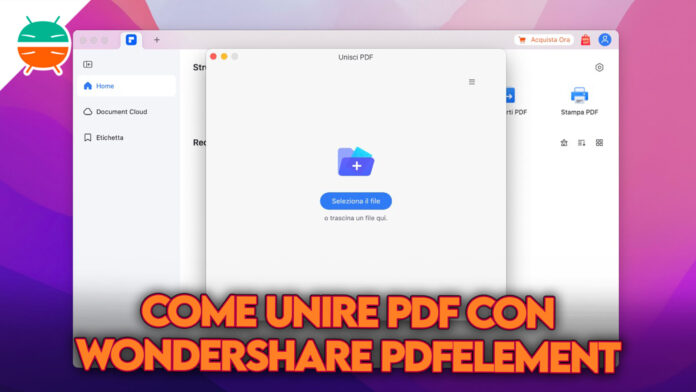Il PDF è un formato estremamente utilizzato ed estremamente utile per tanti utilizzi, specie quando raccoglie più documenti precedentemente strutturati in formati differenti da quello finale. E quante volte ci è capitato di avere tanti PDF o tanti documenti sparsi per il desktop e vogliamo fare ordine e raggrupparli? Oppure, abbiamo più file dello stesso tipo e vogliamo creare un file unico in formato PDF? Tutto questo è possibile grazie a Wondershare PDFelement, dove è possibile unire più file pdf gratis, ma soprattutto comoda e veloce e in questa guida ti spieghiamo come fare.
Come unire più file PDF su Wondershare PDFelement
Selezionare i file PDF (e non solo) da unire
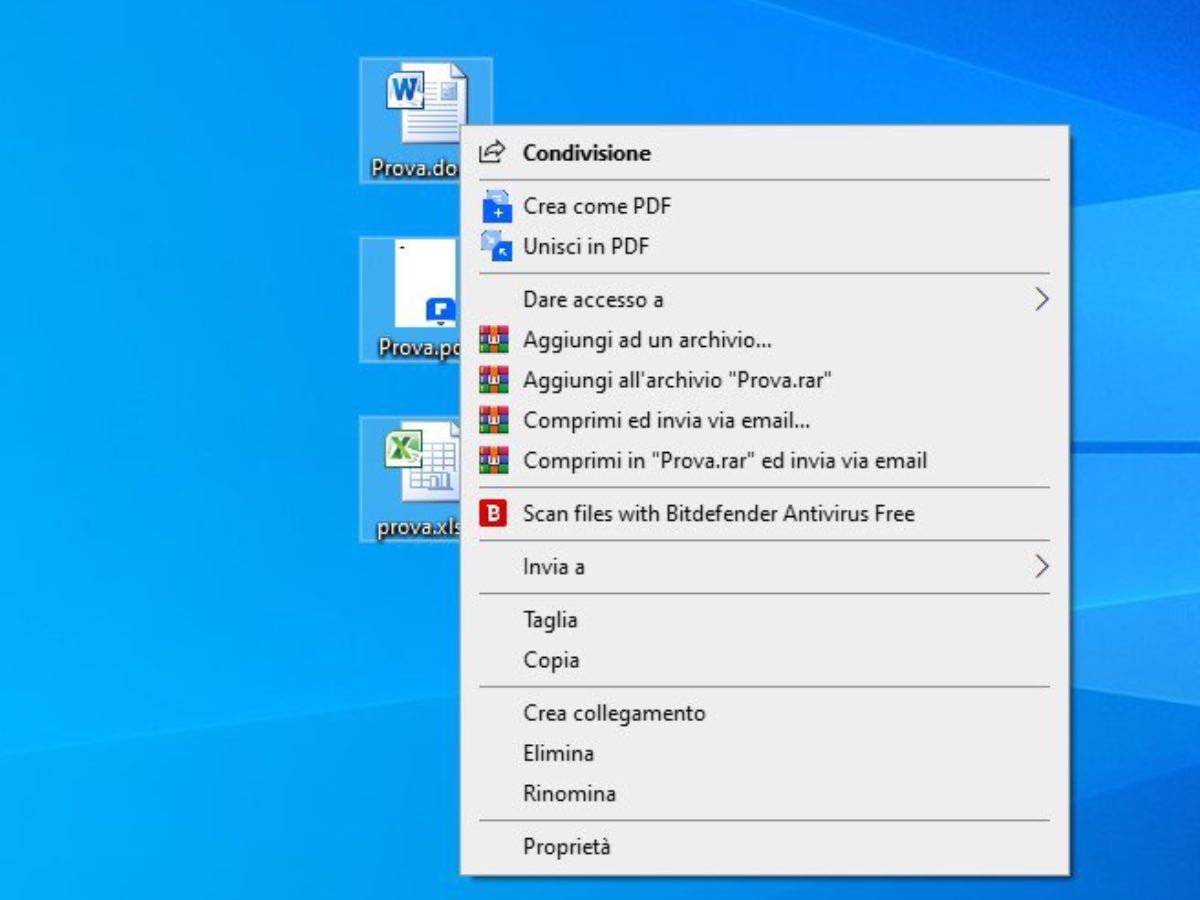
Partiamo dal presupposto in cui questo procedimento, nella sua interezza almeno, è realizzabile solo nella versione PDFelement per Windows, in quanto su MacOS è possibile solo con formati prettamente PDF. Appurato questo, procediamo alla selezione dei file da unire. Possiamo scegliere ad esempio un file Word, un file Excel ed un PDF tutti da unire in unico documento. Così facendo, possiamo procedere con l’unione dei sopracitati.
Unire i file in un unico PDF su Windows
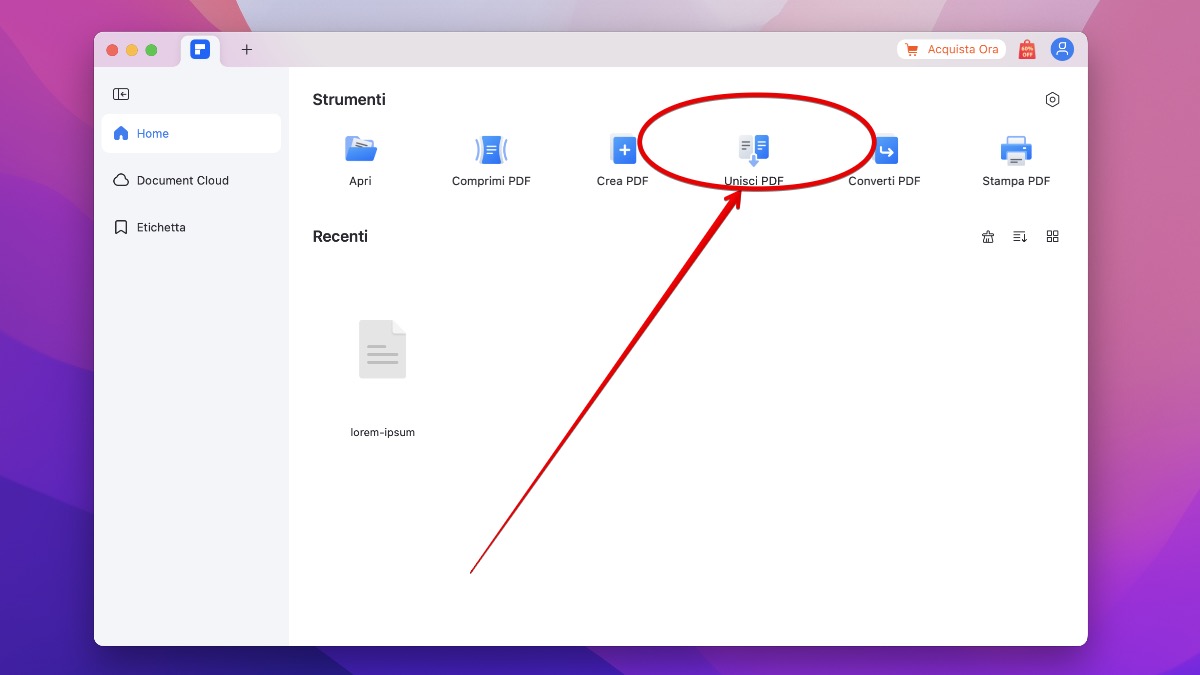
Come unire dunque i PDF gratis? Una volta scelti i propri file da unire, abbiamo più metodi di unione al fine di creare dei PDF. Il più immediato, ripetiamo su Windows, vi permette di unire i documenti direttamente dal desktop o dalla cartella in cui sono posti, semplicemente selezionandoli con il puntatore del mouse e poi cliccando con il tasto destro e selezionando “Unisci in PDF”. Una volta venuta fuori la schermata di riepilogo, selezionare “Applica”. Attendete qualche secondo ed il gioco è fatto ed avrete ottenuto il vostro file PDF, che poi potete salvare tranquillamente.
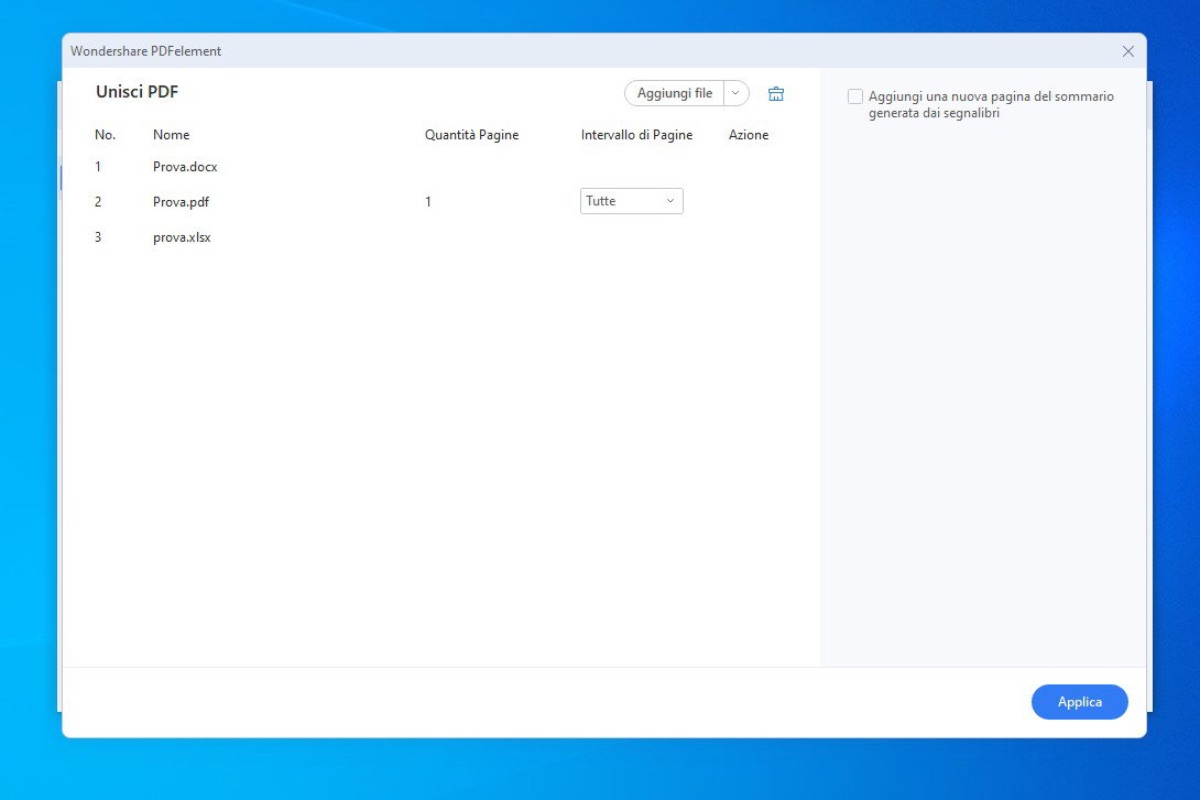
Un altro metodo, più meticoloso del primo e che vi permette di cercare i file nelle varie cartelle senza dover fare troppi passaggi, è Unisci dall’applicazione PDFelement, che vi permette dunque di effettuare l’unione trascinando (se li avete su Desktop) o aggiungendo file come detto da altre cartelle. Una volta scelti, il processo è poi lo stesso di quello rapido visto in precedenza.
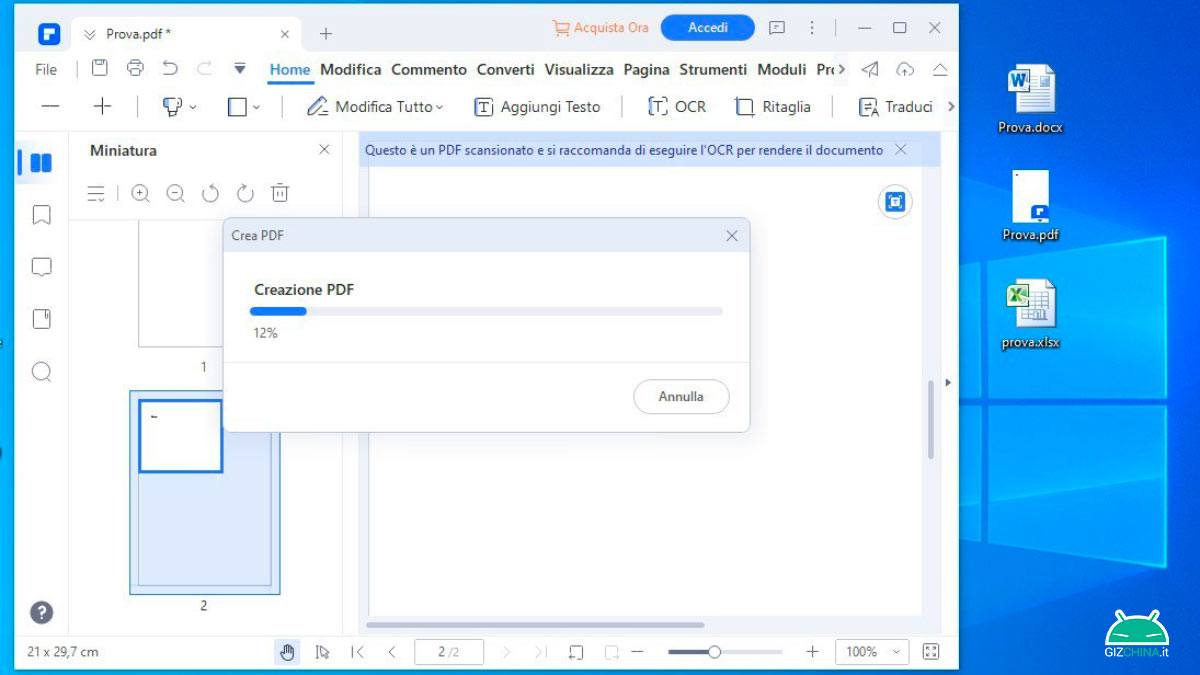
Avete un file PDF aperto in modifica e volete aggiungerci varie pagine in altri formati? Nessun problema! Dal file aperto, selezionate nella barra in alto “Strumenti” e poi “Combina i file”, così da ottenere il vostro PDF unico in corso d’opera.
Se invece avete più programmi aperti e vi serve lavorare a pagine ridotte, con Wondershare PDFelement è possibile! Vi basterà dunque ridurre la finestra del programma e poi semplicemente inserire nella casella “Miniatura” tutti i file necessari. Una volta inseriti, potete creare il PDF desiderato.
Combinare i file in un unico PDF su Android
E se vi foste chiesti come combinare file PDF su Android, sia smartphone che tablet, Wondershare PDFelement ha la soluzione per voi! Infatti, il procedimento è molto semplice ed immediato. Dopo aver scaricato l’applicazione infatti, bisognerà importare i PDF necessari sulla stessa, per poi andare a selezionare l’icona di Modifica in alto a destra. Fatto questo, potete scegliere i PDF da combinare ed il gioco è fatto!
Combinare file PDF su iOS e MacOS
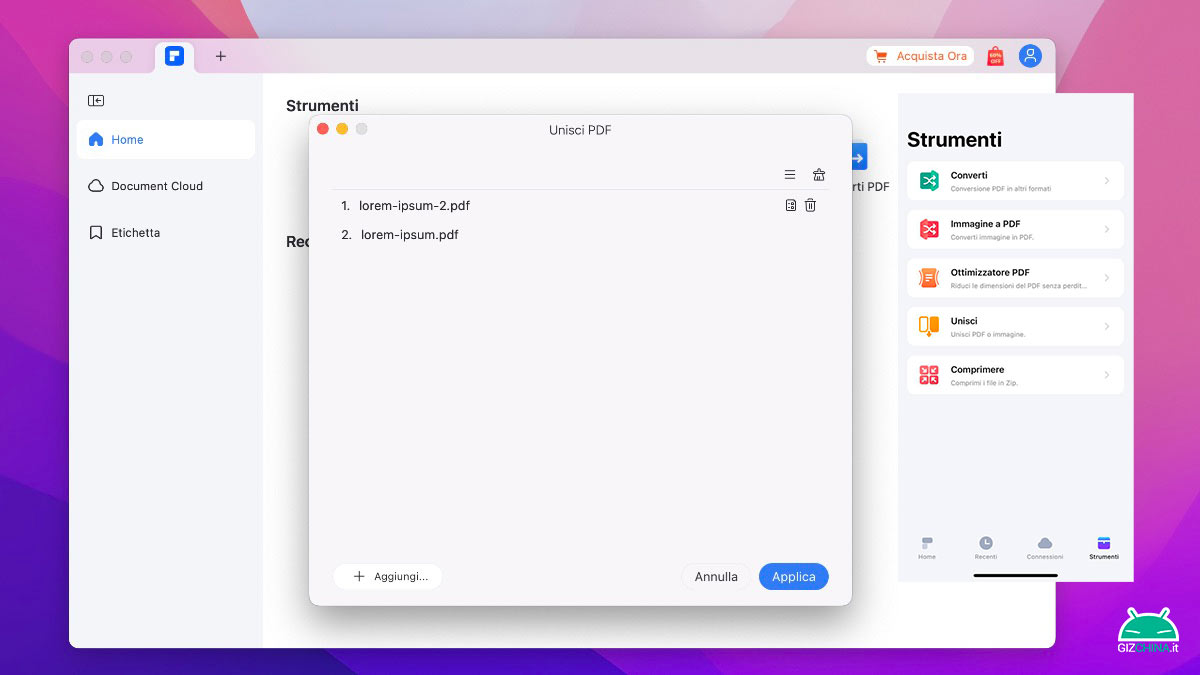
Come abbiamo anticipato in apertura, anche su iOS e MacOS è possibile combinare più file in un unico PDF. Purtroppo, a differenza di Windows, questo è possibile solo tra File PDF. Se partiamo da iOS, questo avviene selezionando “Strumenti”, poi “Unisci PDF” e da lì scegliere i file da unire dopo averli importati sul vostro iPhone. Su MacOS invece, vi basterà cliccare sulla funzione del programma “Unisci PDF” (anche qui) e poi selezionare i PDF da unire. Tutto molto semplice.
E queste erano tutte le modalità che Wondershare vi dà per combinare i vostri PDF. Ma se per caso voleste conoscere alternative software per unire PDF oltre a questa, potete consultare il sito ufficiale, dove potrete installare PDFelement per tutte le piattaforme che necessitate.
⭐️ Scopri le migliori offerte online grazie al nostro canale Telegram esclusivo.