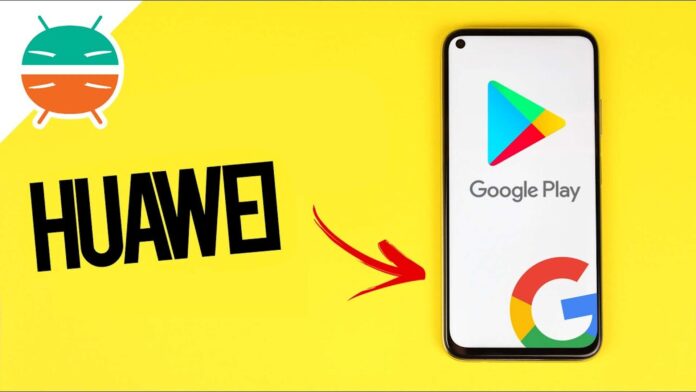Il blocco di Chat Partner ha scoraggiato gli appassionati del colosso cinese che speravano di poter utilizzare i servizi di Mountain View a bordo del proprio smartphone equipaggiato con i soli HMS. Tuttavia al momento risulta disponibile un nuovo metodo che illustra come installare iservizi Google sui terminali Huawei ed Honor, anche se nulla vieta che nei prossimi giorni possa arrivare l’ennesimo stop.
Ultimo aggiornamento: 23 giugno 2020
Come installare i servizi Google su Huawei e Honor | Nuovo metodo
Come al solito, in questi casi vi ricordiamo che si tratta di una procedura dedicata ad utenti esperti e consapevoli. Inoltre, sottolineiamo ancora una volta che non abbiamo a che fare con un metodo ufficiale e che non ci assumiamo nessuna responsabilità in merito a possibili malfunzionamenti che potrebbero derivare dall’errata esecuzione di alcuni passaggi.
Armatevi di pazienza e tempo, perché la procedura che vi stiamo per illustrare ha diversi passaggi da seguire alla perfezione per far sì che funzioni a dovere. Ma ora, fatte le dovute premesse, bando alle ciance e scopriamo come installare i serviziGoogle sugli smartphone Huawei e Honor che ne sono sprovvisti.
Modelli compatibili
Un ultimo appunto prima di avventurarci nella guida: i modelli compatibili con la procedura sono tutti quelli che arrivano con i soli HMS installati di base. La procedura è stata testata su un Huawei P40 Pro, pertanto non vi assicuriamo che vada a buon fine al 100% anche sugli altri.
- P40 / P40 Pro / P40 Lite
- Mate 30 / 30 Pro
- Mate XS
- Honor 9X Pro / 9A
Prerequisiti
- uno smartphone Huawei supportato;
- una penna USB Type-C o USB Type-A con adattatore USB Type-C;
- scaricare il seguente file, a seconda dell’OS che avete:
Come installare i servizi Google su Huawei P40 Pro e modelli compatibili | Nuovo metodo
- Copiate il file ZIP scaricato nella pendrive e collegatela allo smartphone
- Aprite l’app Files, cliccate in basso in “Categorie” e scegliete USB Drive dall’elenco
- Tenete premuto sul file ZIP, cliccate sui 3 pallini in basso a destra e selezionate “Estrai in/Questa cartella“
- Una volta ultimata l’estrazione (ci vorrà qualche secondo), cliccate sulla cartella creata e poi su quella “Step 1″, ci servirà fra qualche step
- Andate in “Impostazioni/App/App“, cliccate sui 3 pallini in alto a destra e selezionate “Mostra processi di sistema“
- Cliccate sul processo “Backup“, poi su “Forza arresto” ed “Disinstalla“
- Tornate nella succitata cartella “Step 1“, installate il file “1.apk” e cliccate su “Fatto” (nel caso ve lo chiedesse, abilitate l’installazione da fonti sconosciute)
- Dopodiché installate anche il file “2.apk“
- Tenete premuto sul terzo file zip, cliccate sui 3 pallini in basso a destra e selezionate “Estrai in/Questa cartella“
- Tenete premuto sulla cartella appena creata “Huawei” e cliccate in basso su “Sposta/Altra cartella“, dall’elenco selezionate “USB Drive” e cliccate in basso su “Sposta“
- Dalla tendina che vi comparirà, selezionate “Applica a tutti” e poi “Unisci“
- Andate in “Impostazioni/Sistema e Aggiornamenti” e selezionate “Backup & Ripristino/Data Backup“
- Nella schermata dell’app Backup date tutte le conferme richieste e, una volta avviata, cliccate su “Memoria esterna” e selezionate “Memoria USB“
- Cliccate sul file presente nella penna USB collegata allo smartphone, assicuratevi che la voce “App e data” sia selezionate e cliccate su “Ripristina” (la password richiesta vi verrà mostrata sotto al campo di digitazione)
Installare LZPlay
Se avete fatto tutto correttamente, dovreste avere una nuova app installata sul vostro smartphone, dal nome cinese e con una “G” nell’icona. Si tratta di LZPlay ed è essenziale per il proseguimento della procedura. Ma su questo ci torneremo dopo, non prima di avervi ricordato che sarà necessario che siate collegati ad internet (preferibilmente ad una rete Wi-Fi).
- Tornate nell’app Files, dovreste essere sempre all’interno della cartella “USB Drive”
- Selezionate la cartella in alto dal nome “00_ANDROID…” ed entrate nell’unica cartella presente
- Fatto lo step 1, a questo punto dovete entrare nella cartella “Step 2” ed installate la prima app “(0)Quick Shortcut Maker.apk“
- Tornate alla home, avviate l’app LZPlay e dalla schermata che comparirà selezionate “Activate” e poi su “Allow“
- Cliccate sul pulsante blu in basso e, una volta avviata l’installazione delle varie app Google, tornate nell’app Files
- Da qui installate in ordine tutte le altre app presenti, a partire da “(1)Google Play services.apk” fino a “(6)Google Contacts.apk“
Accesso Google con QuickShortcutMaker
- Una volta installate tutte, tornate alla home ed eseguite l’app QuickShortcutMaker
- Scrollate in basso e selezionate “Google Account Manager“
- Dalle voci che compariranno selezionate la quarta, la prima delle due con la scritta “Type Email and Password“
- Cliccate su “Try“, poi sui 3 pallini in alto a destra ed infine su “Browser sign-in“
- Effettuate il login inserendo mail e password del vostro account Google
Vi segnaliamo che questa che vi ho appena illustrata con QuickShortcutMaker è la procedura che dovrete seguire nel caso vogliate successivamente inserire ulteriori account Google al vostro smartphone.
Risolviamo i problemi con i Play Services
- Inserendo i dati otterrete una schermata di errore, ma è normale
- Tornate nell’app Files e nella schermata con le varie cartelle di Step
- Selezionate “Step 3” ed installate l’unico file APK presente, ovvero Google Services Framework
- Ritornate alla precedente schermata di errore, selezionate “Next” e tornerete alla schermata precedente di QuickShortcutMaker
- Se tutto è andato come previsto, dovreste ricevere delle notifiche da Google, facendovi così capire che il login è andato a buon fine
- Per verificare che sia effettivamente così, potete andare in “Impostazioni/Account” per vedere la comparsa della voce “Google“
- Tornate alla home e verificate che anche l’app Play Store funzioni, per quanto dovreste ricevere notifiche di errore da parte dei Play Services
- Scaricate ed installate l’app Device ID (occhio che ce ne sono altre con lo stesso nome)
- Avviatela e dovreste poter vedere il vostro numero relativo a Google Services Framework, ci servirà più avanti
- Aprite la schermata delle app in esecuzione e chiudetele tutte
- Andate in “Impostazioni/App/App” e cliccate su “Google Play services“
- Cliccate su “Forza arresto” (potreste doverlo ripetere più volte) e poi su “Disinstalla” (così facendo scompariranno anche le notifiche)
- Richiudete tutte le app
- Andate nella stessa directory di prima, ovvero “Files/USB Drive/00_ANDROID…”
- Selezionate “Step 4” ed installate l’unico file APK presente per i Google Play services (torneranno le notifiche di errore)
- Richiudete tutte le app
- Andate in “Impostazioni/App/App“, cliccate sui 3 pallini in alto e selezionate “Mostra i processi di sistema“
- Selezionate “Google Services Framework“, poi “Memoria” e cliccate prima su “Cancella cache” e poi su “Cancella data“
- Tornate indietro, cliccate prima su “Forza arresto” (potreste doverlo ripetere più volte) e poi su “Disinstalla“
- Richiudete tutte le app
- Andate nella stessa directory di prima, ovvero “Files/USB Drive/00_ANDROID…”
- Questa volta cliccate su “Step 3” ed installate il file APK Google Services Framework
- Richiudete tutte le app, a questo punto non dovreste più avere problemi con le notifiche
- Andate in “Impostazioni/App/App“, selezionate “Google Play services“
- Cliccate prima su “Forza arresto” (potreste doverlo ripetere più volte) e poi su “Disinstalla“
- Richiudete tutte le app
- Andate nella stessa directory di prima, ovvero “Files/USB Drive/00_ANDROID…”
- Cliccate su “Step 5” ed installate il file APK Google Play services
- Riavviate lo smartphone
- Andate in “Impostazioni/App/App” e scrollate fino in fondo per trovare il nome cinese di LZPlay
- Cliccate su di essa e selezionate “Disinstalla“
E se non funzionasse ancora?
Se avete fatto tutto come illustrato, allora non dovreste avere alcun problema. I servizi Google funzionano, così come il Play Store e tutte le app dell’ecosistema Google. Ma alcune segnalazioni evidenziano che, alla conclusione dello step 5, potrebbero esserci ancora problemi di funzionamento. In tal caso, ecco cosa dovete fare:
- Andate in “Impostazioni/App/App“, cliccate sui 3 pallini in alto e selezionate “Mostra i processi di sistema“
- Selezionate “Google Services Framework“, poi “Memoria” e cliccate prima su “Cancella cache” e poi su “Cancella data“
- Tornate indietro, cliccate prima su “Forza arresto” (potreste doverlo ripetere più volte) e poi su “Disinstalla“
- Andate in “Impostazioni/App/App” e cliccate su “Google Play services“
- Cliccate su “Forza arresto” (potreste doverlo ripetere più volte) e poi su “Disinstalla” (così facendo scompariranno anche le notifiche)
- Chiudete tutte le app
- Aprite l’app Files, andate nuovamente in “Files/USB Drive/00_ANDROID…“, selezionate “Step 3” ed installate il file APK al suo interno
- Andate nella cartella “Step 4” ed installate quest’altro file APK
- Tornate alla home, aprite il Play Store (potrebbe volerci qualche secondo prima che funzioni)
- Di nuovo: Andate in “Impostazioni/App/App” e cliccate su “Google Play services“
- Cliccate su “Forza arresto” (potreste doverlo ripetere più volte) e poi su “Disinstalla” (così facendo scompariranno anche le notifiche)
- Andate nella cartella “Step 5” ed installate il file APK
- Riavviate lo smartphone
In caso sfortunato, potreste dover ripetere questa procedura nuovamente, ma prima o poi dovrebbe funzionarvi correttamente. Stando alle segnalazioni, però, questo metodo appare essere meno difficoltoso, pertanto non dovreste incappare in troppe ripetizioni. In caso contrario, provate a ripristinare allo stato di fabbrica dopo una prova non riuscita, prima di ritentare.