Fra tutte le app installate su ogni smartphone, la tastiera è forse quella più essenziale di tutte, per questo vi voglio illustrare tutti i trucchi che potete usare su Xiaomi. In realtà, questa guida nasce con l’idea di essere collegata alla MIUI, ma ho deciso di allargarla a tutti gli smartphone in circolazione. Questo significa che potete usufruirne anche se siete in possesso di un modello targato Redmi e POCO, ma anche OPPO, OnePlus, Realme, vivo, Samsung e così via.
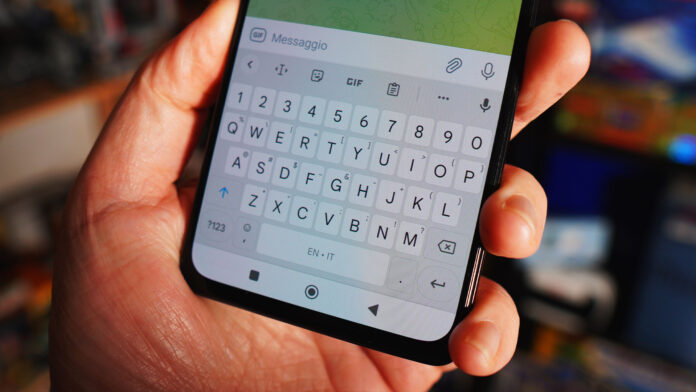
Per questo, la guida in questione vi parla di tutti i trucchi che potete scovare all’interno di Gboard, l’app di tastiera sviluppata dal team Google. Quest’app è preinstallata su buona parte dei telefoni Android in circolazione: in caso contrario, potete installarla scaricandola gratuitamente dal Google Play Store. Detto questo, vediamo cos’è possibile fare con questa tastiera che potreste non sapere.
Usa le gesture come cursore
Quante volte vi è capitato di aver scritto una frase e voler tornare a metà di una parola o di un periodo per cambiare qualcosa, magari cancellare una lettera o aggiungerne una? Potete farlo cliccando sullo schermo, ma a volte può essere frustrante beccare il punto preciso. Per evitare questa noia, potete usare le gesture di Gboard sulla barra spaziatrice per muovervi nella frase che state scrivendo, tenendo premuto su di essa e spostandovi a destra o sinistra. Qualora non ci riusciste, attivatela in “Impostazioni/Digitazione a scorrimento/Attiva controllo cursore gesto“.
In alternativa, potete cliccare nella riga sopra sul tasto del cursore, fare click su “Seleziona” e usare la croce direzionale per selezionare la porzione di testo interessata. Dopodiché avete a fianco le opzioni “Taglia/Copia/Incolla/Cancella” per le relative modifiche.
Usa le gesture per cancellare
In maniera similare alla modalità di cursore, Gboard permette di sfruttare le gesture anche per cancellare le frasi. Anziché dover selezionare parola per parola, potete fare uno swipe verso sinistra dal tasto CANC e poi, tenendo premuto, scegliere quali parole cancellare. In caso sbagliaste e cancellaste troppe parole, non vi preoccupate, perché Gboard inserirà quanto avete cancellato nella barra dei suggerimenti, quindi vi basterà cliccarci per ripristinarlo. Qualora non ci riusciste, attivatela in “Impostazioni/Digitazione a scorrimento/Attiva eliminazione gesto“.
Usa le gesture per inserire i simboli
Come avrete intuito, le gesture di Gboard aprono varie scorciatoie e permettono di scrivere più rapidamente frasi anche complesse. Per esempio, normalmente quando dovete inserire un simbolo dovete switchare fra la tastiera alfanumerica e quella dei simboli. In realtà con le gesture è possibile saltare questo passaggio: tenendo premuto il tasto ?123 seguito subito da uno swipe passerete alla tastiera dei simboli, da cui selezionare il relativo simbolo trascinandovi il dito sopra. Potete anche attendere su di esso per vedere comparire i simboli alternativi presenti per quel tasto. Una volta lasciato andare il dito, il simbolo sarà inserito e verrà fatto lo switch automatico alla tastiera alfanumerica.
Usa le scorciatoie per i simboli
Se invece non voleste usare le gesture, potete affidarvi a un’altra opzione, attivabile in “Impostazioni/Preferenze/Pressione prolungata per i simboli“. Attivandola farete sì che ogni lettera abbia varie opzioni di simboli accessibili tramite pressione prolungata. Inoltre, attivando “Impostazioni/Preferenze/Riga dei numeri” non soltanto avrete a schermo la sequenza da 0 a 9, ma tenendo premuto su di essi potrete inserire numeri in potenza, frazioni e lo zero tagliato.
Usa i simboli come scorciatoie
Ok, vi ho parlato di come alcune scorciatoie sblocchino simboli aggiuntivi, ma lo sapevate che i simboli stessi possono fungere da scorciatoia? Per esempio, quante volte vi è capitato di dover scrivere la vostra mail in un messaggio, oppure codici alfanumerici scomodi da dover digitare manualmente? Vi insegno un trucchetto: andate in “Impostazioni/Dizionario/Dizionario personale” e cliccate sul tasto + in alto. Da qui inserite nella prima riga la parola o la frase che volete memorizzare e sotto la scorciatoia che volete utilizzare. Per esempio, io ho inserito “@” come scorciatoia per la mia mail: in questo modo, mi basta digitare “@” affinché Gboard mi mostri la mail nei suggerimenti, su cui cliccare per inserirla anziché scriverla a mano.
Usa meglio le lettere maiuscole
Usare le lettere maiuscole non è obbligatorio, ma permette di creare messaggi graficamente più appaganti, specialmente quando si scrivono nomi di persone o di oggetti. Ma come per i simboli, le gesture vengono in nostro aiuto: se siete soliti usarle per scrivere le vostre frasi, vi basta trascinare il dito dal tasto Maiusc fino alla lettera interessata per far sì che venga in maiuscolo.
Ma la scorciatoia veramente figa che contiene Gboard è un’altra: mettiamo che avete scritto una parola ma vi siete scordati di inserire una maiuscola. Fate doppio click sulla parola da selezionare e cliccate una volta sul tasto Maiusc per mettere in automatico la prima lettera in maiuscolo o due volte per mettere tutta la parola in maiuscolo. Utile, no?
Cancellare suggerimenti
Come ogni tastiera moderna, anche Gboard è in grado di memorizzare quello che scrivete per migliorare il suo grado di predizione automatica. Tuttavia, a volte può capitare di scrivere parole che preferiremmo non vedere comparire nei suggerimenti, specialmente quando stiamo scrivendo davanti ad altre persone. In tal caso, vi basta tenere premuto sul suggerimento di Gboard e trascinarlo nel cestino per rimuoverlo. Se invece preferiste una soluzione più radicale, potete farlo in “Impostazioni/Avanzate/Elimina le parole e i dati appresi” per eliminare tutti i suggerimenti acquisiti nel tempo dalla tastiera.
Traduci in tempo reale
Un altro strumento molto potente contenuto in Gboard è la possibilità di scrivere messaggi che vengono tradotti in tempo reale in un’altra lingua. Cliccando sui 3 pallini nella riga superiore e poi su “Traduzione” si avvia questa modalità, in cui scegliere da quale lingue tradurre e in quale farlo. Molto utile se si ha fra i contatti qualche amico o parente straniero e si vuole scrivere più comodamente nella sua lingua senza dover aprire un traduttore a parte.
Rendi la tastiera più ergonomica
Oltre a poterla personalizzare in forme e colori, Gboard permette anche di essere spostata dove più aggrada all’utente. Cliccando sui 3 pallini nella riga superiore e poi su “Con una sola mano” si restringerà la schermata della tastiera, in modo da poter essere manovrata più facilmente con il solo pollice. È regolabile sia nelle dimensioni che nell’orientamento verso destra o sinistra per i mancini.
Ma non finisce qua, perché assieme all’opzione “Con una sola mano” c’è anche quella “Floating” che rende la tastiera fluttuante sullo schermo, potendo così essere spostata dove più si preferisce. Per essere ripristinata vi basta poi trascinarla in basso allo schermo.
Sfrutta la modalità Appunti
Tra le varie opzioni offerte da Gboard nella riga superiore, una delle più utili si chiama Appunti. Prima di tutto, andando in “Impostazioni/Appunti” potete permettere o meno a Gboard di pescare fra i dati che avete copia/incollato negli ultimi 60 minuti, che siano testo, immagini o screenshot. Fatto questo, cliccando sull’icona della clipboard avrete accesso all’apposita schermata, dove troverete i copia/incolla più recenti. Cliccando sull’icona della matita potrete selezionarli e decidere se cancellarli o se salvarli in maniera definitiva nel caso siano appunti che potrebbero tornarvi utili anche in futuro.
Usa metodi di scrittura alternativi
Oltre alla classica tastiera da smartphone, Gboard contiene anche configurazioni alternative per chi avesse metodi di scrittura diversi. Andando in “Impostazioni/Lingue” e cliccando sulla lingua da voi scelta si avranno a disposizione altri profili: tastiera QWERTY classica, ma anche QWERTZ, AZERTY, Dvorak, Colemark e PC. È persino possibile attivare la scrittura manuale per disegnare lettere e punteggiatura.
Per i più estrosi, poi, selezionando la lingua inglese è persino presente la scrittura in codice Morse!