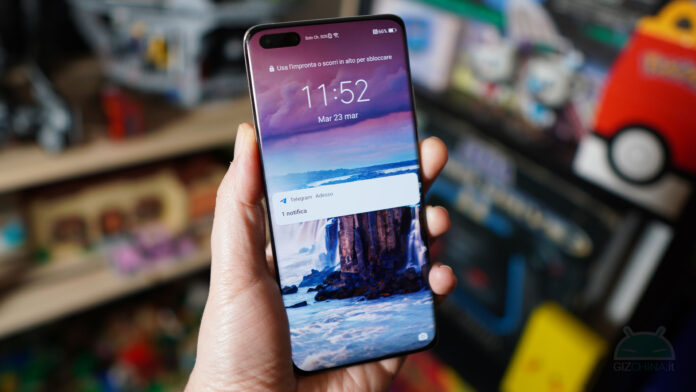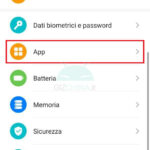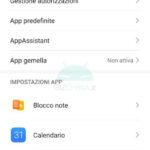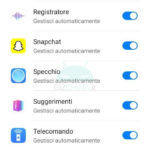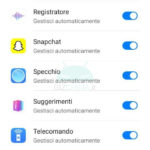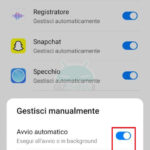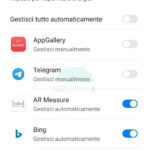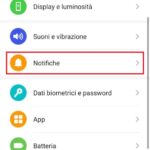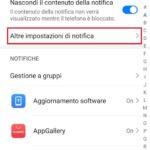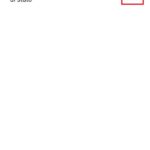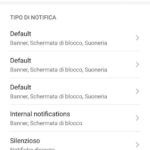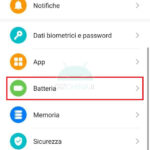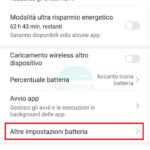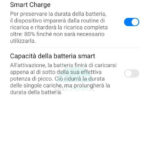Dopo aver trattato l’argomento per Xiaomi, è arrivato il turno anche per Huawei e per la EMUI di considerare il problema della notifiche. Io stesso possedevo uno smartphone Huawei che non sempre assolveva il suo dovere di notificarmi di messaggi e avvisi vari. Mi capitava di tanto in tanto di non ricevere avvisi, salvo poi aprire l’app e ricevere tutte le notifiche di botto ma in ritardo. Un fastidio non da poco, dato che può capitare che fra questi messaggi non notificati ci sia qualcosa di urgente e che necessitava di essere letto il prima possibile. Dato che io stesso ho dovuto sopportare questo problema, ho deciso di stilare una guida che vi permetta di risolvere ed avere notifiche sempre puntuali. Ma non solo: fra questi metodi ce n’è anche uno che potrebbe aiutarvi a migliorare la durata della batteria.
Indice
La EMUI può bloccare le notifiche sugli smartphone Huawei: come risolvere
Partiamo con le procedure più basiche, con le quali potreste già risolvere il problema delle notifiche in ritardo sugli smartphone Huawei con EMUI. Nella guida vi farò vari esempi con Telegram, ma ovviamente le procedure sono valide per qualsiasi app.
Imposta l’auto-avvio
Ogni volta che accendiamo o riavviamo lo smartphone, la EMUI potrebbe chiudere le app precedentemente in esecuzione per pulire la memoria RAM. Tuttavia, questo significa che finché non aprite un’app potreste non vederne le notifiche e poi riceverle tutte di botto appena la avviate. Per evitare questo e far sì che le app di cui vogliamo ricevere le notifiche si avviino da sole, ecco cosa fare:
- Vai in “Impostazioni/App/Avvio app“
- Assicurati che il toggle “Gestisci tutto automaticamente” sia disattivato
- Seleziona l’app e disabilita il toggle laterale
- Nella schermata che compare, abilita tutte e tre le voci “Avvio automatico“, “Avvio secondario” e “Esegui in background“
Blocca l’app in background
Dopodiché dovete sincerarvi che queste app rimangano attive anche quando non le utilizziamo attivamente. Per farlo, sfruttate la schermata delle app recenti che avete sulla EMUI di Huawei. Una volta aperta, tenete cliccato sull’app interessata e fate uno swipe verso il basso, in modo da far comparire l’icona del lucchetto in alto. In questo modo, anche svuotando le app in background quelle bloccate rimarranno attive.
Abilita tutte le notifiche
Fatto questo, il prossimo passaggio è impostare la visualizzazione delle notifiche. Ecco come muoversi:
- Vai in “Impostazioni/Notifiche“
- Clicca su “Altre impostazioni di notifica” ed abilita i toggle per “Mostra le icone di notifica nella barra di stato” e “Notifiche attiva schermo“
- Seleziona l’app che ti interessa e assicurati che il toggle “Consenti notifiche” sia attivo
- Nel menu “Tipo di notifica” assicurati che siano permesse tutte le varie tipologie di notifica
Controlla che la connessioni sia sempre attiva
Si sa, le interfacce Android di stampo asiatico come la EMUI hanno sempre molto a cuore il risparmio energetico. Tuttavia, in passato questo cozzava con la gestione delle notifiche, finendo per castrarle per non farle impattare sull’autonomia. Fortunatamente negli anni questo aspetto è stato via via limato, ma potete comunque verificare che sul vostro Huawei ciò non accada.
- Vai in “Impostazioni/Batteria“, scorri in basso e seleziona “Altre impostazioni batteria“
- Assicurati che il toggle “Resta connesso quando il dispositivo è in sospensione” sia attivo
Se anche effettuando queste procedura la EMUI di Huawei continuasse a darvi problemi con le notifiche in ritardo, c’è un’altra procedura più radicale ma che potrebbe fare al caso vostro.
Disabilita PowerGenie
A partire dall’introduzione della EMUI 9 con Android 9 Pie, Huawei ha implementato nativamente una funzionalità chiamata PowerGenie. In poche parole, è un’app di sistema che gestisce le app e i relativi consumi energetici. Contiene una sorta di whitelist con le app da non chiudere mai: se un’app non è in questa lista, il software potrebbe comunque chiuderla nonostante i metodi di cui sopra. E dato che questa lista non è in alcun modo personalizzabile, c’è sempre il rischio che le app social e di messaggistica ne risentano. Onde evitarlo, potete disabilitare PowerGenie ma vi serve un PC con ADB (lo potete scaricare da qua) ed un cavo USB per collegare lo smartphone.
- Collega lo smartphone al PC
- Nella cartella ADB tieni premuto il tasto Shift, clicca col tasto destro del mouse e seleziona “Apri finestra PowerShell qui” o “Apri una finestra di comando qui” (a seconda della versione di Windows)
- Nella schermata di terminale, inserite il seguente comando e premete invio:
- adb shell pm uninstall –user 0 com.huawei.powergenie
- Nel caso voleste reinstallarlo, ecco quale comando usare:
- adb shell cmd package install-existing com.huawei.powergenie

Disabilitare PowerGenie non è soltanto utile per le notifiche, ma anche per il consumo energetico. Possono esserci app che controllano il loro stato in background e, nel caso si chiudano, si riattivano da sole. Capite che un meccanismo del genere si scontra con PowerGenie: l’app viene chiusa, poi si auto-riavvia, poi viene richiusa e così via e questo significa un consumo maggiore da parte di quest’app. Tuttavia, attenzione: disattivare PowerGenie significa perdere la possibilità di vedere le app che consumano di più nel menu della batteria. Purtroppo questo aspetto è legato al sistema Huawei, perciò disabilitarlo significa perdere tale funzionalità. Valutate voi cosa sia più importante.
Avere installato correttamente Google?
Come ben saprete, sugli ultimi modelli Huawei con EMUI 10 e 11 non sono più presenti i servizi Google. Ciò significa che per averli bisogna installarli manualmente con procedure specifiche che, se non seguite alla lettera, potrebbero significare problemi di notifiche. Se non l’aveste ancora fatto, vi rimandiamo alla nostra guida dedicata.
⭐️ Scopri le migliori offerte online grazie al nostro canale Telegram esclusivo.