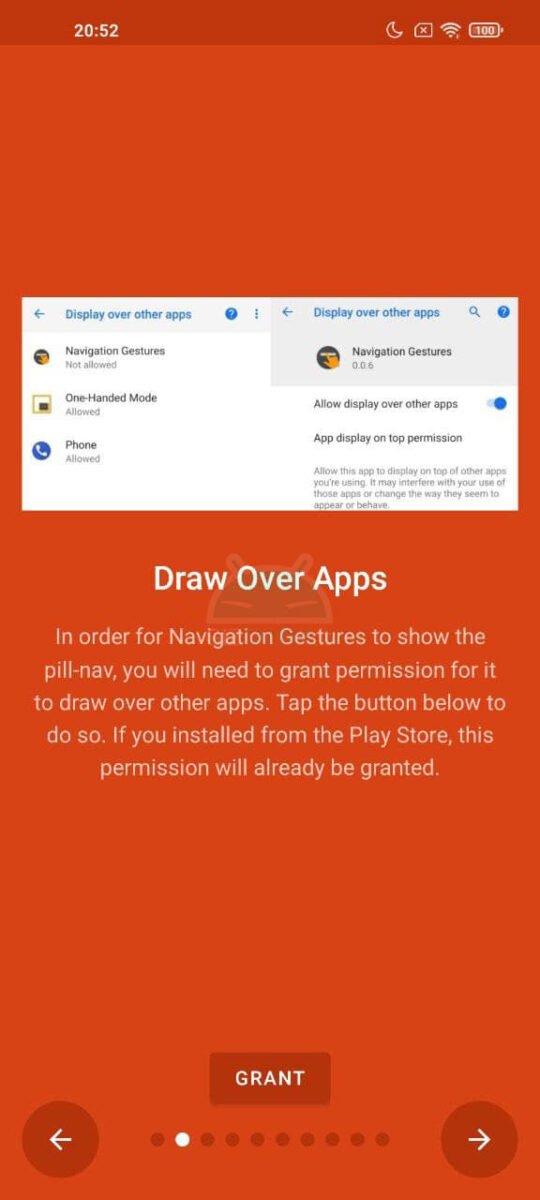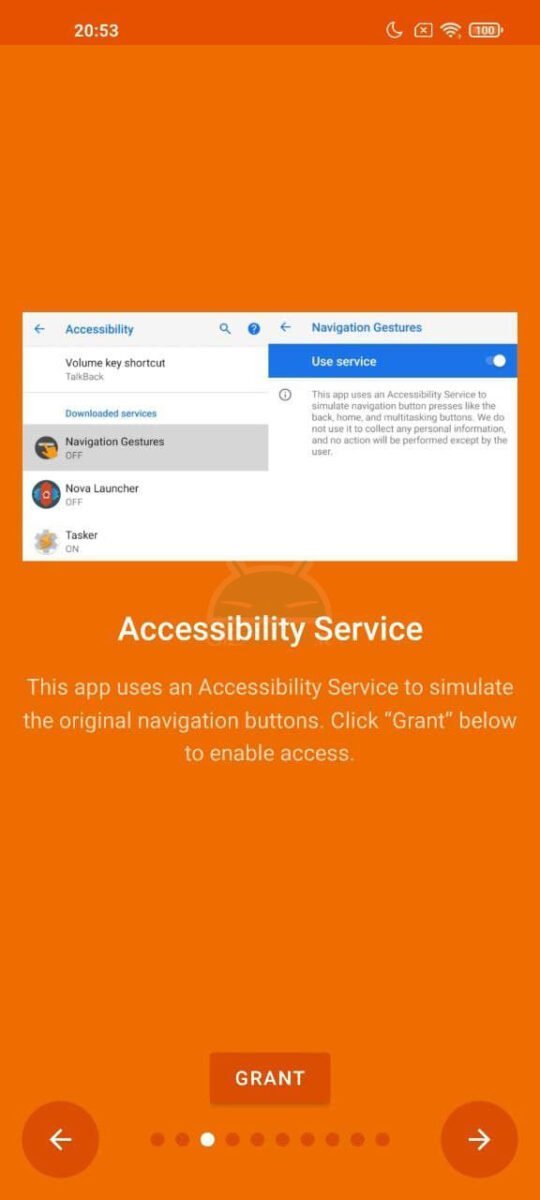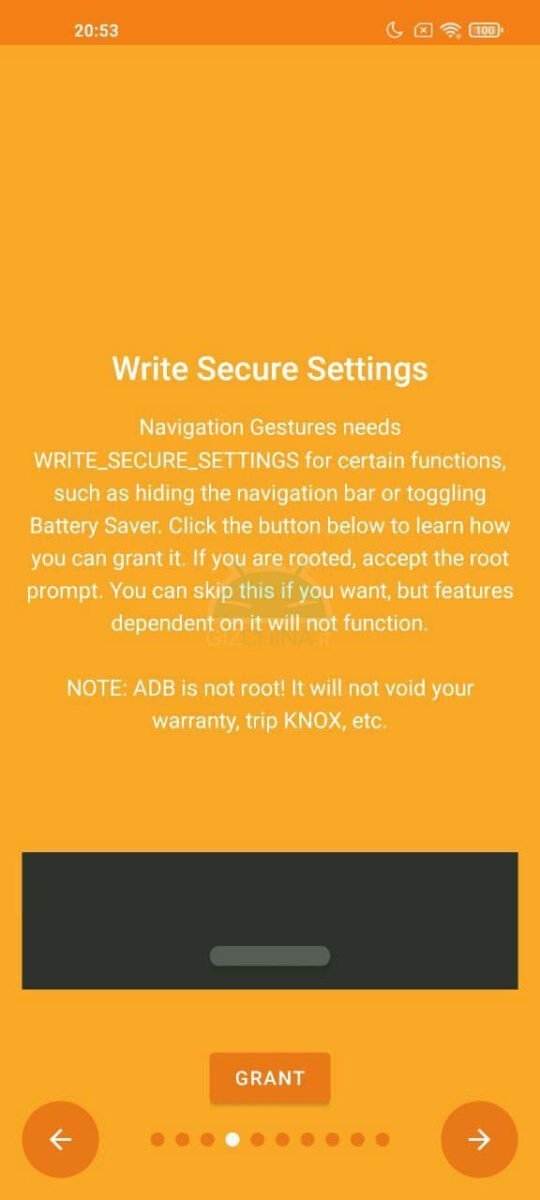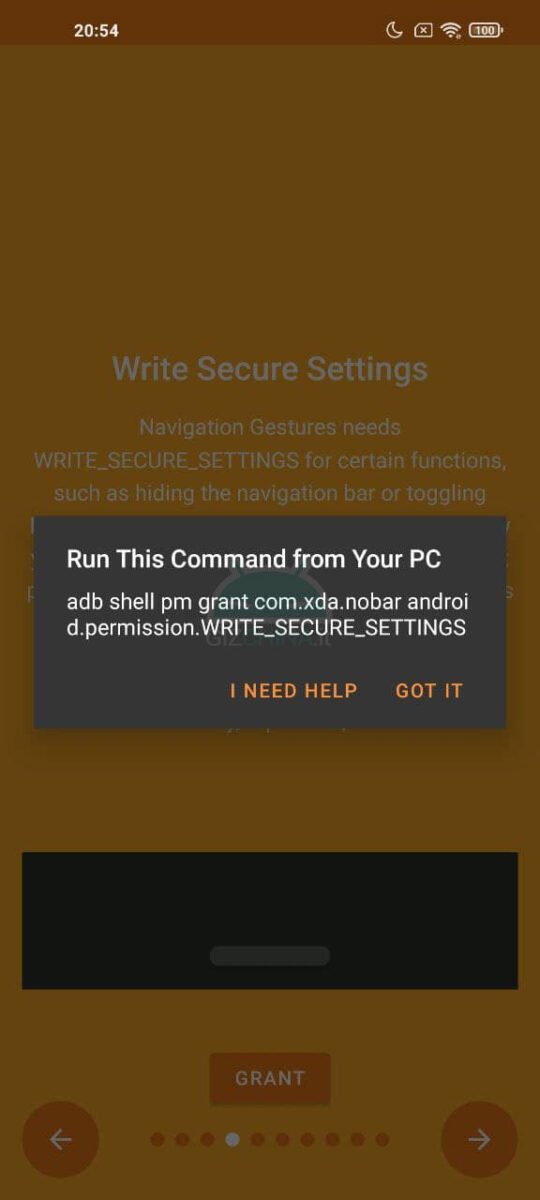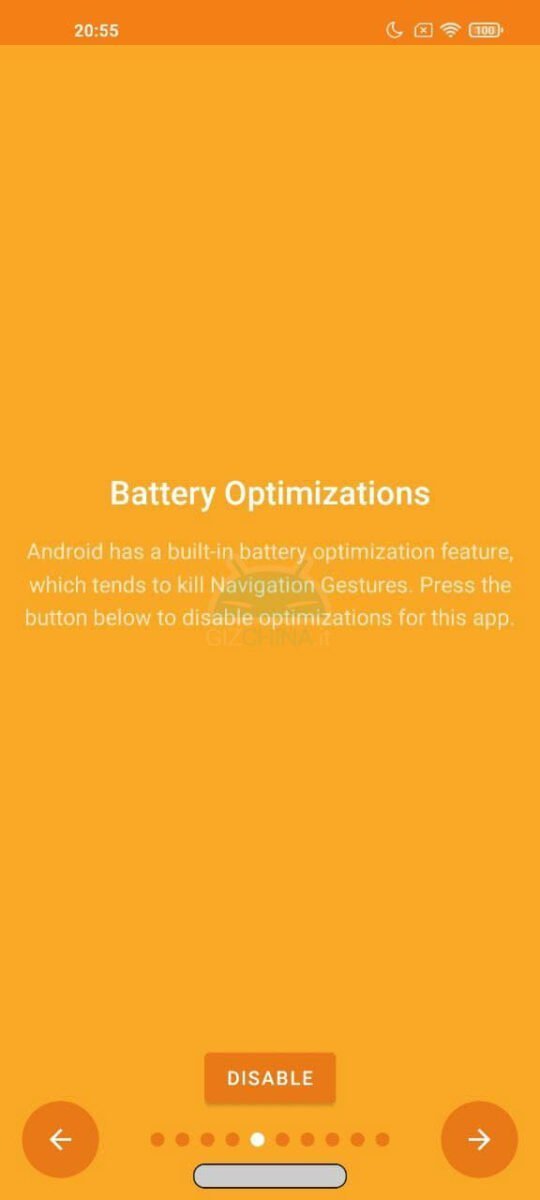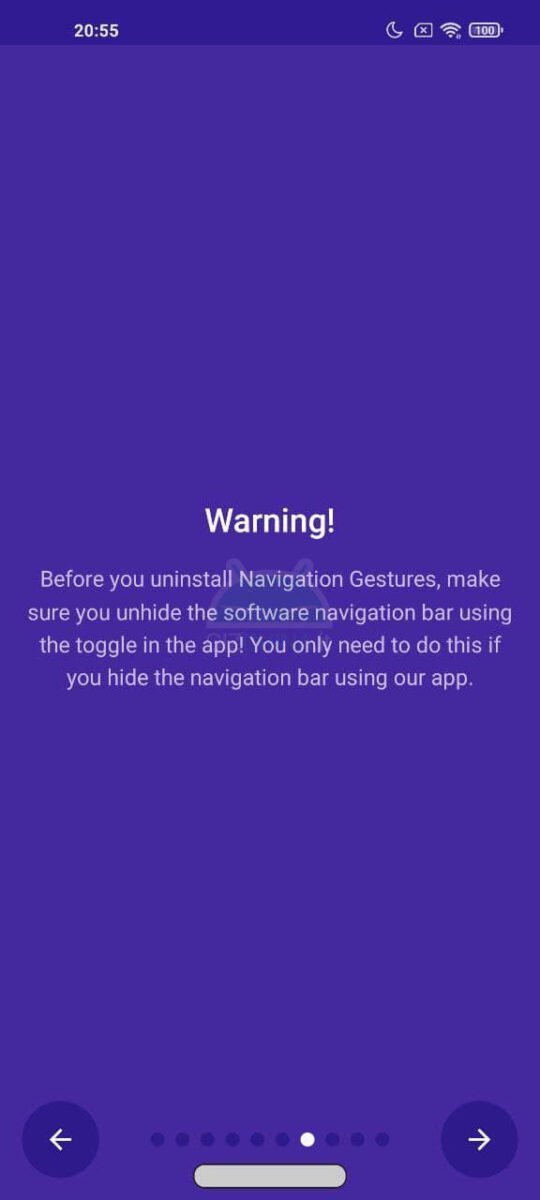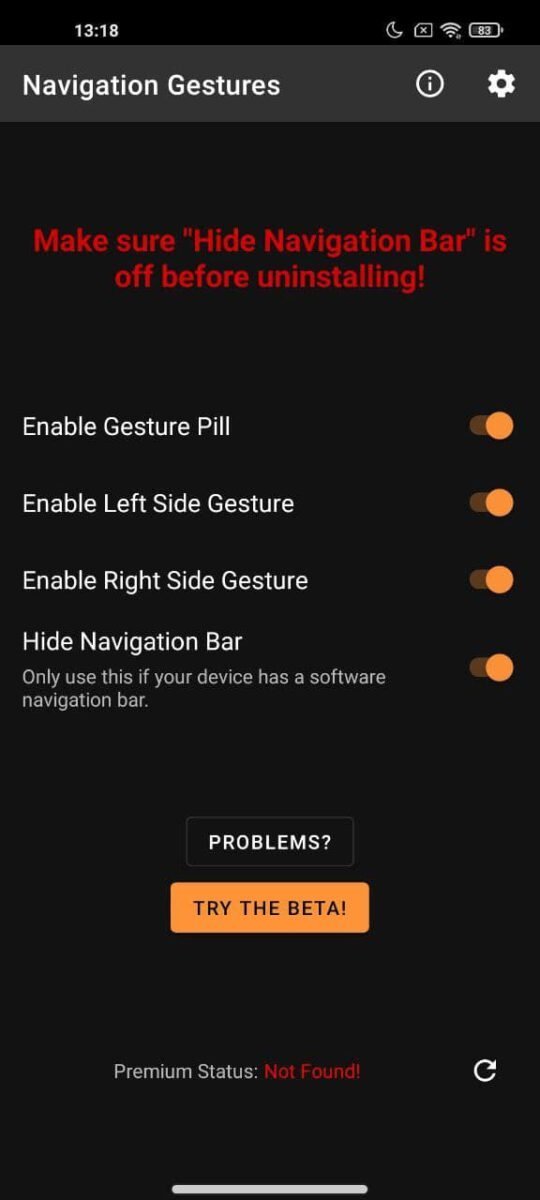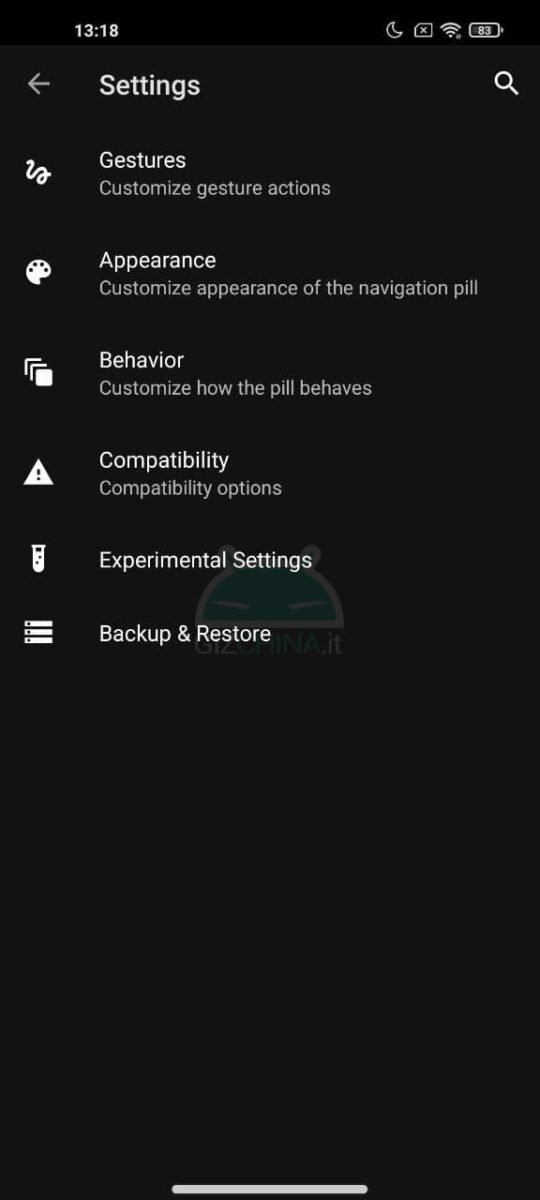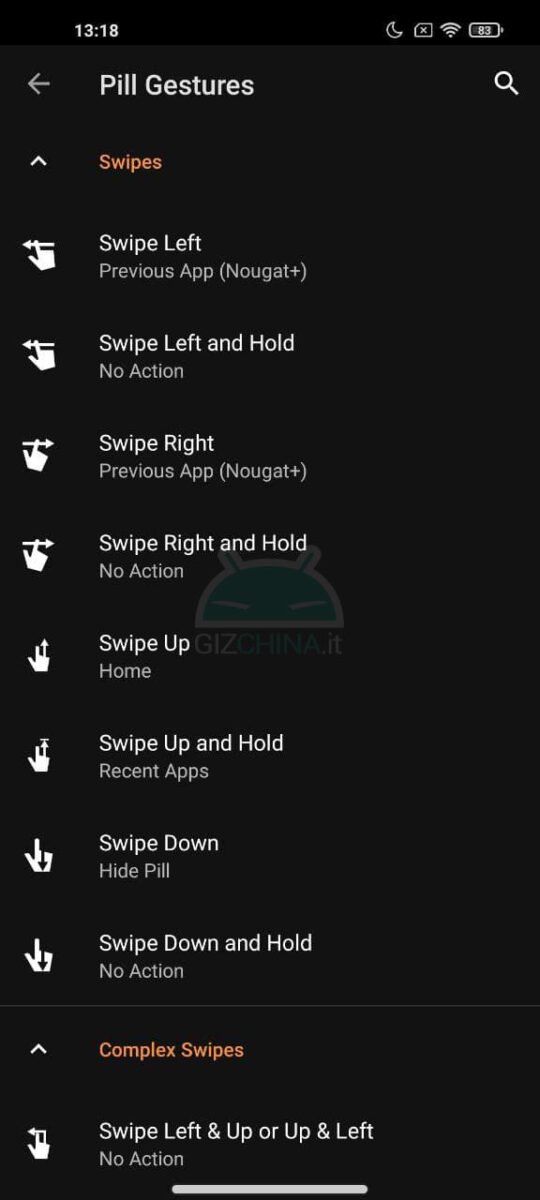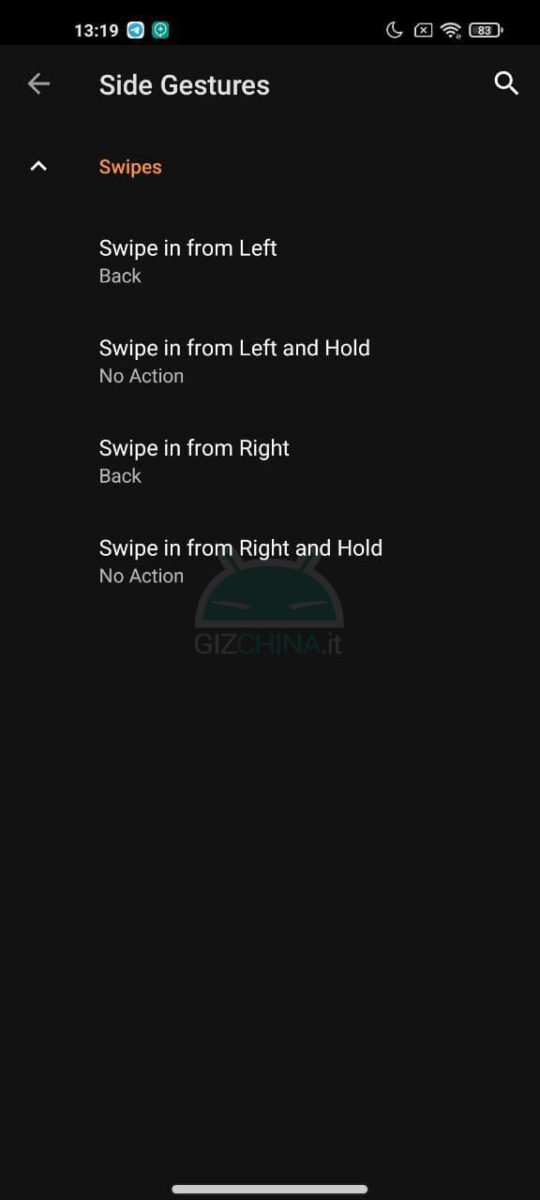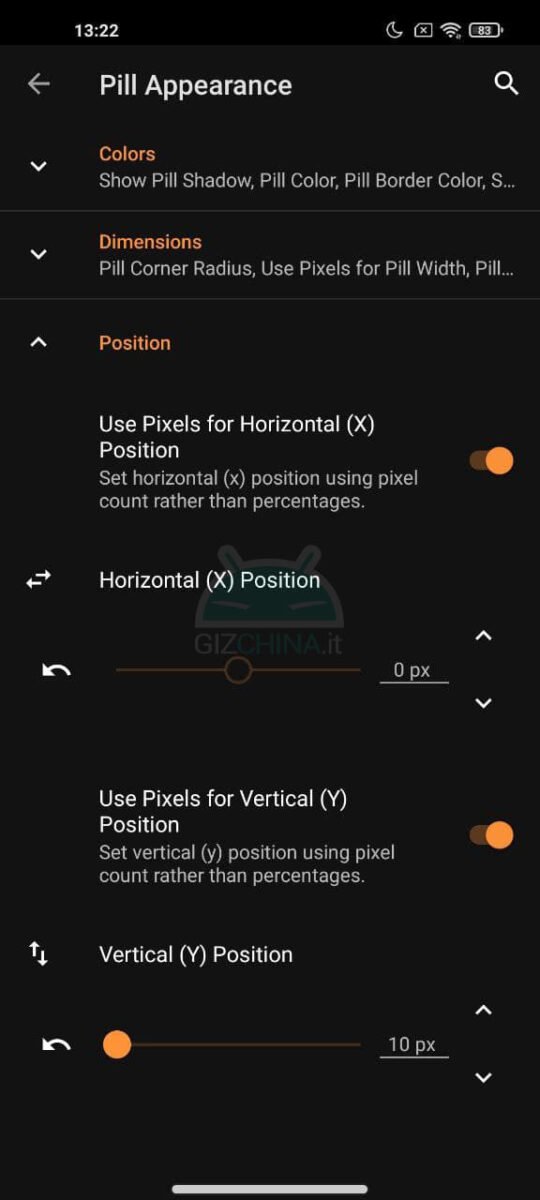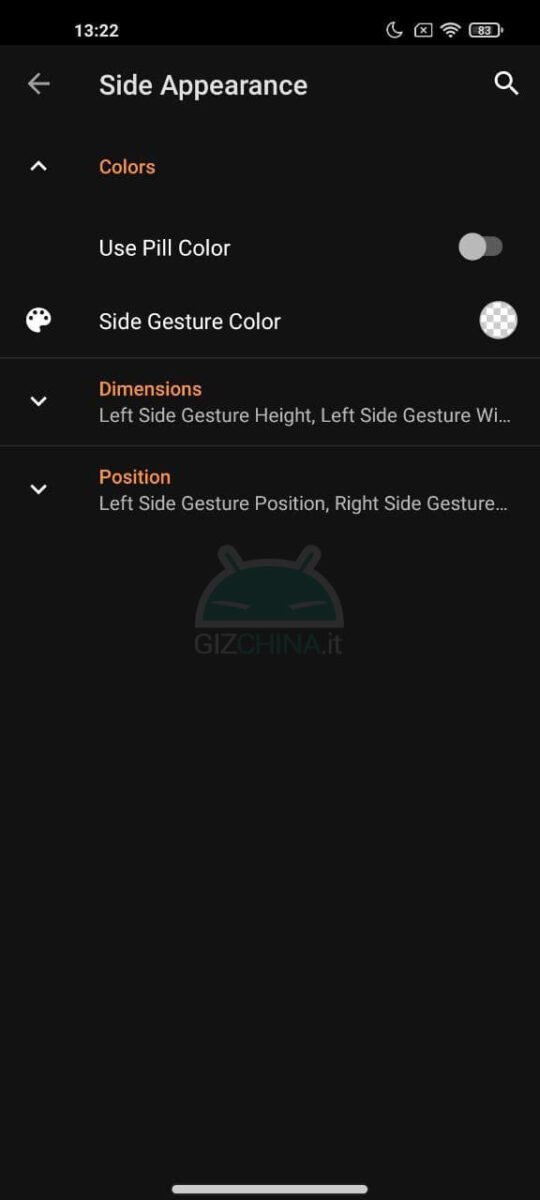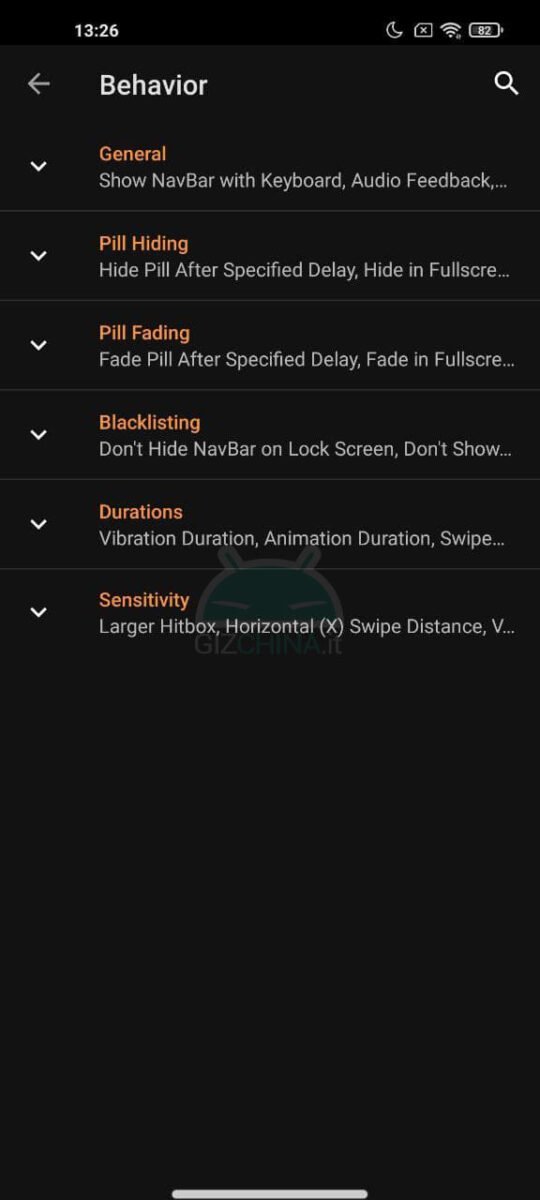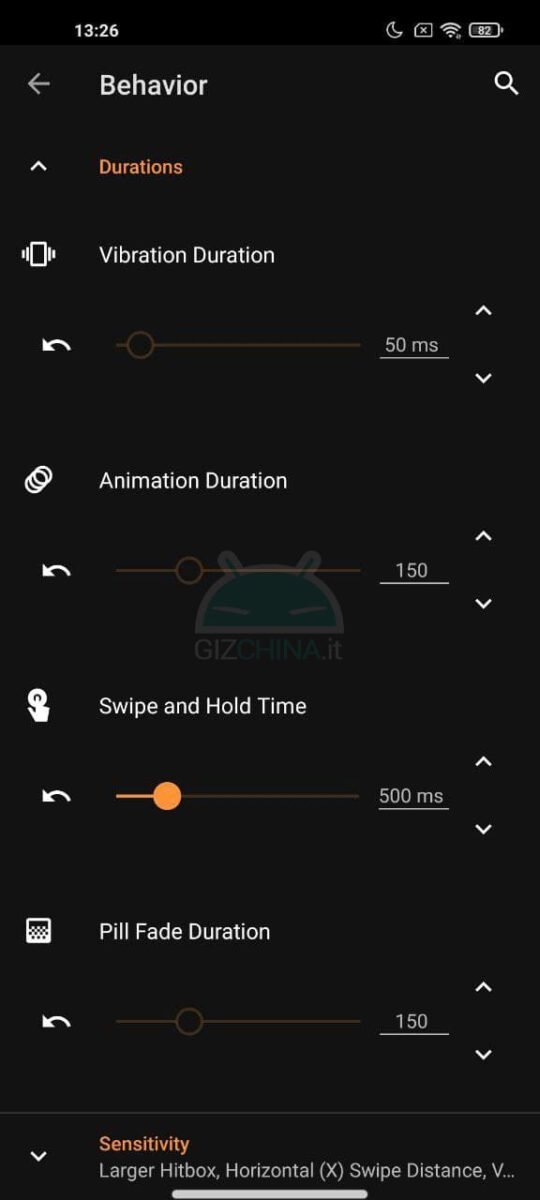Avete uno smartphone full screen ma non avete la barra di navigazione per le gesture? Introdotte con Android 10, queste gestures sono presto diventate un elemento importante per l’interazione con la UI. Con l’evoluzione degli smartphone, siamo passati dai tasti fisici ai tasti soft touch, ai tasti a schermo ed infine all’interazione tramite swipe. Tuttavia, in occasione di uno degli ultimi video sul nostro canale YouTube, un utente mi ha fatto notare che sul suo Xiaomi non c’è la barra sotto alla dock. Per questo ho deciso di indagare e capire il perché, cercando anche un metodo per ovviare a questo limite della MIUI.
Sì, perché se avete uno smartphone con MIUI 11/12 con le gestures full screen ma non avete la barra di navigazione, c’è un motivo preciso. Xiaomi ha deciso di limitare la visualizzazione di questa barra, disponibile unicamente utilizzando il launcher MIUI. Utilizzando launcher alternativi come POCO Launcher o Nova Launcher, ecco che la barra sparisce e non può essere visualizzata. Ma c’è un metodo per averla comunque, per di più un metodo che permette di personalizzarla al massimo. Per farlo, dovete scaricare ed installare l’app Navigation Gestures–Swipe Controls, realizzata dai ragazzi di XDA.
Come avere una barra delle gesture personalizzabile su qualsiasi smartphone
Il vantaggio di questa app è la sua ampia capacità di customizzazione senza nessun bisogno di avere i permessi di root, solitamente richiesti per procedure del genere. Innanzitutto, è necessario dargli i permessi relativi alla visualizzazione sopra le altre app e accessibilità. Inoltre, onde evitare problemi di incompatibilità, potete agire tramite ADB per impartirgli un comando necessario per nascondere la barra di navigazione o disattivare il risparmio energetico. Ecco come fare:
- Sullo smartphone, vai in “Impostazioni/Info sistema” e clicca più volte sulla voce “Versione MIUI“ per attivare le Opzioni Sviluppatore
- Vai in “Impostazioni/Impostazioni aggiuntive/Opzioni sviluppatore“
- Attiva il toggle “USB Debugging” e quelli “Install via USB” e “USB Debugging (Security Settings)” (potrebbe essere richiesta una SIM per farlo)
- Collega lo smartphone al PC
- Da PC, scarica ADB dal sito ufficiale e scompatta il file ZIP nella cartella che preferisci
- Nella cartella “adb” tieni premuto il tasto Shift della tastiera, clicca col tasto destro del mouse in un punto vuoto e seleziona dalla finestra a comparsa “Apri finestra PowerShell qui” oppure “Apri una finestra di comando qui” (a seconda della versione di Windows)
- Digita il comando “adb shell pm grant com.xda.nobar android.permission.WRITE_SECURE_SETTINGS” (senza virgolette)
A questo punto potete proseguire con il setup. Il vantaggio di usare Navigation Gestures–Swipe Controls non è soltanto quello di riavere la barra anche con launcher alternativi, ma anche le personalizzazioni a vostra disposizione. Alcune sono disponibili solo con la variante Premium (dal costo di 1,49€), ma le più importanti sono integrate nella variante gratuita.
Come regolare barra e gestures di navigazione
Prima di tutto, andate nelle impostazioni del vostro smartphone e, se le avete, sostituite le gestures con i tasti a schermo. Dopodiché, nell’app abilitate il toggle “Hide Navigation Bar” per nasconderli ed attivate quelli per “Enable Gesture Pill” e “Enable Left/Right Side Gesture” per avere anche le gestures laterali.
A questo punto, il prossimo passaggio è configurare le gesture. Andate nelle Impostazioni dell’app, selezionate la prima voce “Gestures” e poi “Pill Gestures” per configurare quelle della barra principale. Negli screenshot trovate la mia configurazione, ma voi potete scegliere quelle che preferite, anche sfruttando le molte variazioni presenti. Fatto questo, tornate indietro e selezionate “Side Gestures“: anche questa fate la vostra configurazione.
Come personalizzarla
Il prossimo passaggio, altrettanto importante è quello della regolazione visiva, specialmente per le barre laterali, di base piuttosto ingombranti. In impostazioni, cliccate su “Appearance” e poi su “Pill/Side Appearance“. Qua potete scegliere il colore delle barre, la loro trasparenza, così come larghezza, altezza e così via. Vi consiglio di tenere la barra orizzontale quanto più bassa possibile, in modo da facilitarli le gestures con swipe verso l’alto. Personalmente ho impostato che le barre laterali siano trasparenti al massimo, praticamente invisibili, e larghe al 100% in modo tale che le gestures siano utilizzabili da qualsiasi punto dei due lati.
Il terzo ed ultimo passaggio, per certi versi facoltativi, è relativo al menu “Behavior“. Qua avete tutta una serie di regolazioni per quanto riguarda l’interazione delle barre di navigazione con menu ed app di sistema. Per esempio, potete scegliere se avere o meno a schermo la barra quando si attiva la tastiera, la vibrazione, il ritardo per l’attivazione delle gestures e così via. Una regolazione che vi consiglio caldamente è, nel sottomenu “Durations“, di abbassare la voce “Swipe and Hold Time” attorno ai 400/500 ms.
ATTENZIONE: se volete disinstallare l’app Navigation Gestures–Swipe Controls, prima di farlo assicuratevi di disattivare il toggle “Hide Navigation Bar” che trovate nella schermata principale. Altrimenti il rischio è che vi sparisca la barra di navigazione di default dello smartphone.
⭐️ Scopri le migliori offerte online grazie al nostro canale Telegram esclusivo.