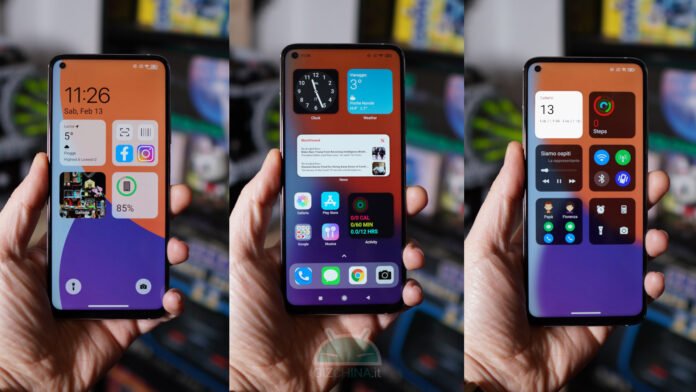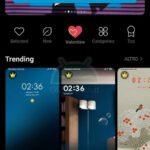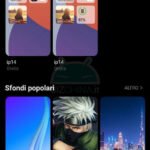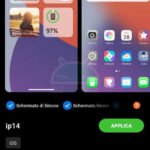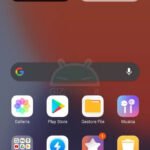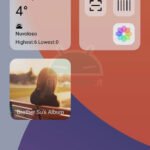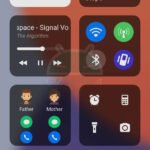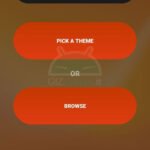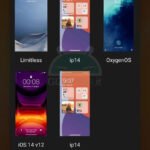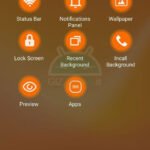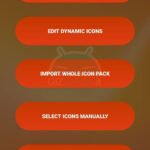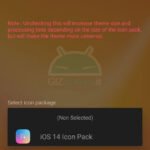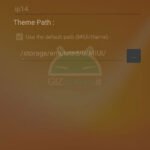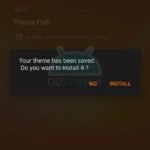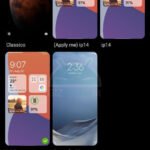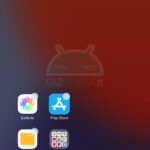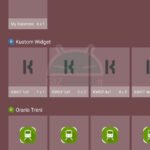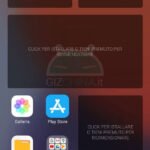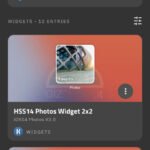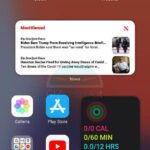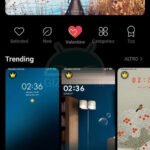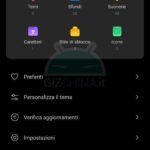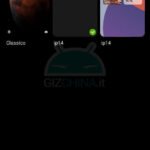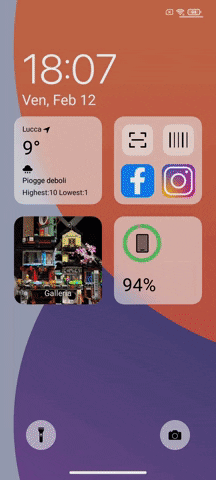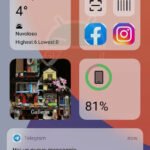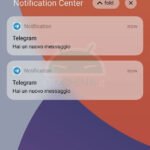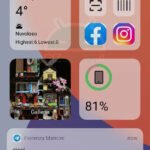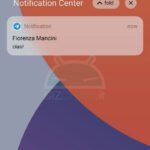Nuovo appuntamento a tema MIUI: dopo avervi spiegato come trasformare il vostro Xiaomi in un OnePlus, oggi è il turno di iPhone ed iOS 14. Premetto che solitamente sono contrario ai temi Android che scimmiottano iOS solamente per il gusto di farlo. Non trovandoci nessun vantaggio, se non quello puramente estetico, ho sempre preferito evitare. Ma questa volta è diverso, perchè con l’ultima versione di iOS gli sviluppatori di Cupertino hanno fatto un lavoro encomiabile. In particolar modo con l’utilizzo dei widget e della loro implementazione non solo nella home, ma anche e soprattutto nella lock screen. Per questo ho deciso di creare una guida con cui spiegarvi come ricreare lo stesso mood anche sul vostro Xiaomi.
Ecco come ho personalizzato il tema MIUI su Xiaomi per trasformarlo in un iPhone con iOS 14
Indice
Installazione del Tema
Trovare un tema MIUI per Xiaomi che rappresenti in maniera degna l’estetica di iPhone ed iOS 14 non è facile. Se vi fate un giro sul web ne troverete svariati, ma quelli fatti bene si contano a malapena sulle dita di una mano. Dopo ore di ricerca, ne ho trovato che ci si avvicina abbastanza: per trovarlo, aprite l’app Temi e, nella barra in alto, cercate “ip14” e selezionate il secondo che vi comparirà. Cliccate su “Scarica” e poi su “Applica“.
A questo punto, vi troverete con qualcosa del genere:
Siamo già a buon punto, in particolar modo con la lock screen. A breve ci concentreremo sulla sua personalizzazione, ma è la home a non essere ancora somigliante a pieno con iOS 14. In primis per le icone, ma anche e soprattutto per i widget. Di base, il tema ci propone quello combinato per orologio e meteo, ma ne mancano diversi altri che adesso vi mostro come installare. Ma prima, le icone!
Cambiare icone
Premetto che la MIUI non permette l’installazione di icon pack di terze parti. Per questo dobbiamo affidarci ad un’applicazione apposita. Sto parlando di Theme Editor For MIUI: non è un’app perfetta, ogni tanto può avere qualche bug e non manca una certa dose di pubblicità, ma è congeniale a quello che dobbiamo fare (nonché gratuita). L’altra cosa di cui abbiamo bisogno è un’icon pack, appunto: io ho scelto questo, ma potete scegliere quello che più vi aggrada.
- Scaricala dal Google Play Store
- Clicca su “Pick a theme“, seleziona “ip14” e clicca su “Start“
- Seleziona “Apps icons“, poi “Import whole icon pack“
- Clicca su “(Non selected)” e, nella tendina a comparsa, seleziona “iOS 14 Icon Pack” e poi cliccate su “Done“
- Clicca su “Back” e poi su “Next“, su “Finish” ed infine su “Install“
A questo punto, nell’app Temi troverete una nuova versione del tema “ip14” da applicare. Lo potete distinguere dal precedente dalla dicitura “Apply me“. Al posto delle icone originali avrete quelle nuove: vi avverto, potrebbe non funzionare subito (o almeno così è stato per me). Nel caso, ripetete la procedura, a me è andata in porto al secondo tentativo.
Installare widget iOS 14
Il prossimo passaggio per rendere il vostro Xiaomi come un iPhone con iOS 14 è occuparci dei widget. Di base, ce n’è solo uno e non è fatto benissimo, per questo dovremmo munirci di un’altra app. Si chiama KWGT Kustom Widget Maker: forse la conoscete già, ma in caso contrario vi consigliamo di scoprirla. Non è gratis: costa sui 4/5€ (a seconda del periodo) ma vi apre le porte a tutto un universo di widget fatti dalla community, molto belli e personalizzabili a 360°. Ed è proprio dalla preziosa community che arrivano i widget a tema iOS 14: ci sono quelli per orologio, meteo, calendario, attività fisica, notizie e foto.
Per mio gusto personale, ho deciso di utilizzare tre widget con spazio 2×2 ed uno più ampio da 4×2, ma voi potete fare come meglio credete. L’importante è che utilizziate soltanto i formati 2×2 e 4×2, dato che questi widget sono pensati con queste dimensioni.
- Scarica KWGT (compresa la versione Pro)
- Scarica i widget dal thread dedicato su Reddit
- Fai spazio sulla home e tieni premuto su uno spazio vuoto per aprire la schermata di personalizzazione
- Clicca su “Widget“, scorri in basso per trovare quelli KWGT e seleziona quelli che ti servono
- Clicca su uno di questi e, in KWGT, clicca in alto su “Importa” per selezionare quelli che avete scaricato poco fa
Una volta importati, li troverete nella lista dei widget in KWGT. Selezionate quelli che volete avere a schermo e il gioco è fatto. Tutti i widget sono sincronizzati con i dati che acquisiscono dalle relative app. Quello dell’attività fisica pesca da Google Fit, mentre quello delle Notizie è pre-impostato sul New York Times: per cambiare il giornale, dovrete agire tramite l’editor di KWGT. Ma vi anticipo che è abbastanza complesso: dato che è un argomento molto ampio ed arzigogolato, vi rimando alle molte guide su YouTube.
Personalizzare la lock screen
Ok, i widget nella home ci sono, ora è il momento di personalizzare quelli nella lock screen. Di base, Android non prevede la presenza di widget del genere nella schermata di blocco e l’unico modo per averli è affidarsi a temi o app di terze parti (o al modding, ma quella è un’altra storia). Il tema ip14 li contiene già di suo, ma purtroppo non è possibile né deciderne la posizione, né la tipologia, perciò atteniamoci a quello che il tema permette di fare.
Al primo accesso alla lock screen, si ha una prima panoramica dei widget presenti. Nella prima schermata abbiamo meteo, avvio rapido delle app e galleria. Con uno swipe dall’alto a destra (da sotto la batteria, altrimenti richiamate il Control Center) si accede alla seconda schermata. Qua dentro abbiamo calendario, attività fisica, lettore audio, toggle rapidi, contatti veloci e altre scorciatoie.
Per personalizzarli, aprite l’app Temi, cliccate sull’ultima icona a destra per aprire la schermata del vostro account Xiaomi. Qui selezionate “Stile di sblocco” e, in fondo, “Personalizza“.
Opzioni di personalizzazione
- Lock screen bar: selezionate se avere la barra in fondo e in alto per guidare lo swipe
- Lock screen prompt display: disabilitatelo per eliminare la finestrella con scritto “Swipe down for control center“
- Lockscreen time reverse color: abilitatelo/disabilitatelo per avere l’orologio di colore bianco/nero.
- Bottom shortcut: abilitatelo per avere le scorciatoie per torcia e fotocamera nella parte bassa della lock screen
- Lock Screen Photo Album: abilitateno o meno per avere la galleria fotografica nella lock screen. Cliccate su “Custom photo album pictures” per scegliere la foto d’anteprima e su “Customize album text” per rinominare la scorciatoia
- Constant Battery Display Switch: abilitatelo o meno per avere il widget con la percentuale di batteria
- Lock Screen Unlock: cliccate su “Unlock text customization” per cambiare il testo che compare in basso nella lock screen
- A Shortcut: qua potete scegliere quattro applicazioni fra quelle installate per il widget d’avvio rapido
- Contact Person: infine, potete scegliere due numeri per il widget dei contatti rapidi. In “Contact name” e “Telephone number” scrivete nome e numero e con “Contact avatar” potete selezionare se sia uomo o donna
Questo è il risultato finale:
Se ve lo steste chiedendo, sì, sblocco con l’impronta e riconoscimento facciale funzionano senza problemi. Inoltre, ecco come appaiono le notifiche (sia con contenuti visualizzati che non):
Il tocco finale per la MIUI: gli wallpaper iPhone su Xiaomi
Per rendere uno smartphone Xiaomi con MIUI quanto più vicino possibile ad un iPhone con iOS 14, non manca che installare gli sfondi ufficiali Apple. In questo archivio ne trovate sei, con formato 2048 x 2048 pixel.
⭐️ Scopri le migliori offerte online grazie al nostro canale Telegram esclusivo.