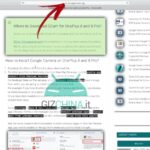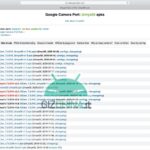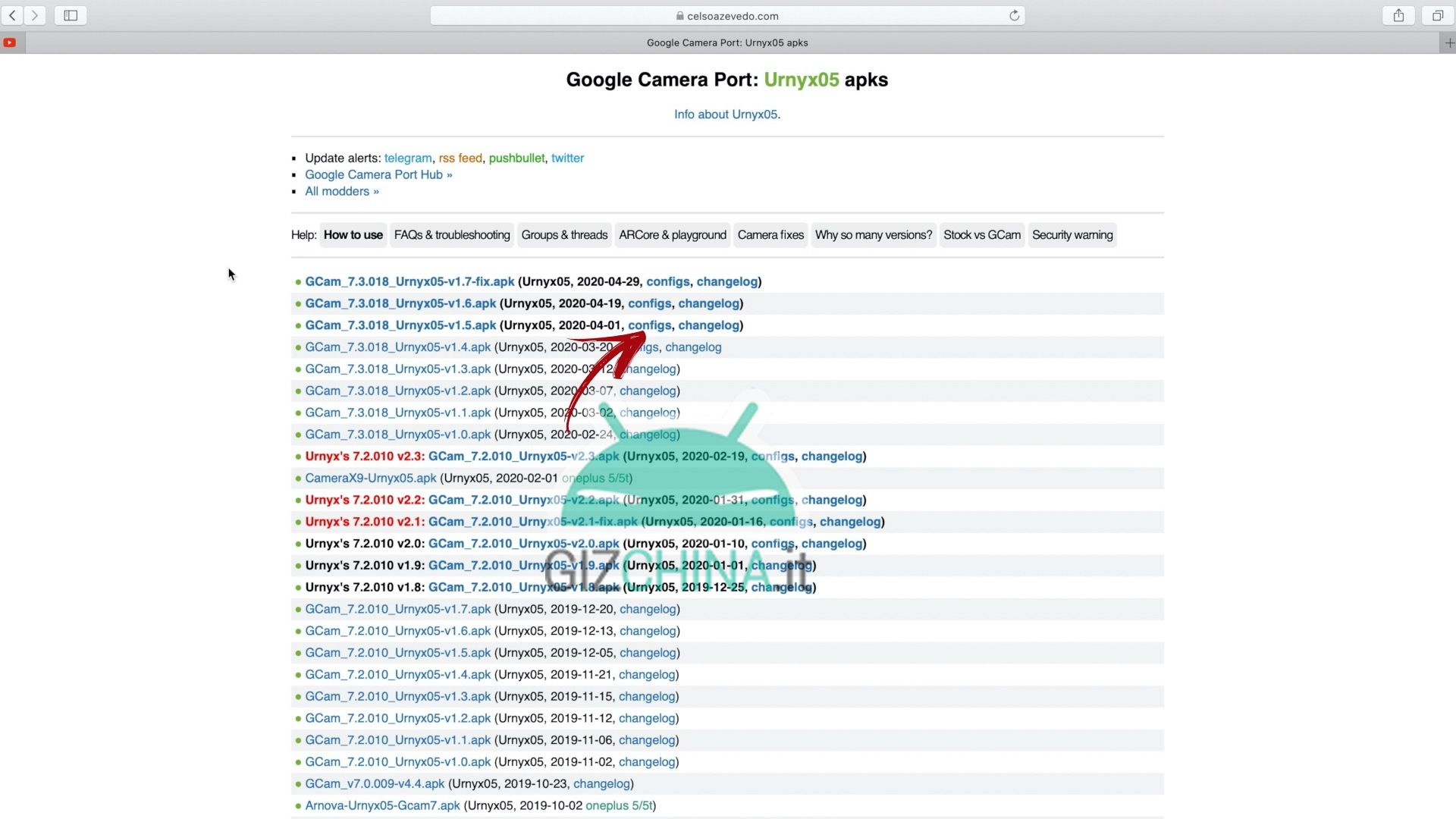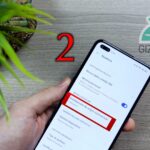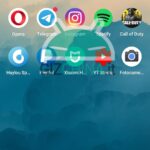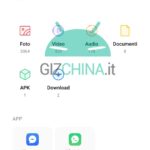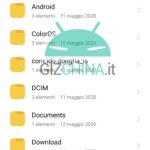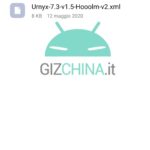Da pochissimi giorni è stato lanciato, anche qui in Italia, Realme X50 Pro. Si tratta, dunque, di un nuovo smartphone premium, dotato di un SoC Snapdragon 865 che, però, viene proposto ad un prezzo piuttosto contenuto. Abbiamo avuto modo di provarlo in questi giorni ma vogliamo ancora attendere un attimo prima di parlarvene a dovere. Nel frattempo, infatti, abbiamo voluto testare le sue capacità, in ambito fotografico, mettendo a confronto la camera stock con la Google Camera. Che cosa ne sarà venuto fuori? Scopritelo all’interno di questo articolo, dove vi spiegheremo anche come installarla!
Realme X50 Pro con Google Camera
Indice
Scheda tecnica
- display Super AMOLED da 6.44″ Full HD+ (2400 x 1080 pixel) con refresh rate a 90 Hz e protezione Gorilla Glass 5;
- dimensioni di 163.8 x 75.8 x 8.9 mm per 202 g;
- processore octa-core Qualcomm Snapdragon 865;
- GPU Qualcomm Adreno 650;
- 8/12 GB di RAM LPDDR5;
- 128/256 GB di storage UFS 3.0;
- lettore d’impronte digitali sotto il display;
- quad camera posteriore da 64+8+12+2 MP con con Samsung GW1, grandangolare, teleobiettivo e macro, apertura f/1.8-2.3-2.5-2.4, autofocus e flash LED;
- dual selfie camera da 32+8 MP con apertura f/2.0-2.2 e grandangolare;
- supporto mono SIM, 5G Dual Mode SA/NSA, Wi-Fi ac Dual Band, Bluetooth 5.0, Dual-frequency GPS/A-GPS/GLONASS/BeiDou, NFC, USB Type-C, Dual Speaker;
- batteria da 4.200 mAh con ricarica SuperDart a 65W;
- sistema operativo Android 10 con Realme UI.
Come installare la Google Camera
Vi vogliamo portare la nostra guida su questo aspetto, perché potrebbe tornarvi utile anche in futuro. Queste stesse procedure che andremo a vedere tra poco, infatti, potrebbero essere applicate anche per l’installazione della GCam su altri dispositivi, variando solo alcuni passaggi. Nel caso di Realme X50 Pro, invece, potrete seguirla alla lettera ma, come sempre, nel caso in cui ci fosse qualche problema dovuto a cause non imputabili a GizChina, non ci riteniamo responsabili dell’accaduto.
Dando uno sguardo sul web, ci siamo recati su Google per cercare una GCam funzionante per questo device. Trattandosi di un’azienda, Realme appunto, facente parte di un gruppo molto più grande che comprende anche OnePlus, Vivo e OPPO, abbiamo pensato ad un’idea. Se avessimo trovato quest’applicazione per OnePlus 8 e 8 Pro, ad esempio, avremmo potuto provare ad installarla anche su Realme X50 Pro. Proprio perché alcune impostazioni di sistema, di cui noi non ci avvediamo, potrebbero essere identiche. Abbiamo deciso, quindi, di recarci su cyanogenmods.org, sito nel quale abbiamo trovato una guida sulla GCam applicata agli ultimi dispositivi di casa OnePlus. Qui ci viene suggerito di scaricare un particolare file, dunque la GCam 7.3.018 di Urnyx05. Ne esistono varie versioni, quindi dopo diversi tentativi abbiamo optato per la 1.5, ovvero la GCam_7.3.018_Urnyx05-v1.5.apk, che trovate a questo link.
Vi basterà cliccare sul file che vi abbiamo indicato qui sopra e partirà automaticamente il download della GCam. Oltre questo, però, sarà necessario cliccare anche sulla voce che trovate di fianco, quella indicata con il nome configs. Verrà scaricato sul telefono questo file: Urnyx-7.3-v1.5-Hooolm-v2.xml. Noi abbiamo fatto tutto attraverso il PC, ma potrete tranquillamente eseguire tutte queste operazioni direttamente su smartphone.
A questo punto, al temine del download, avrete due file all’interno della cartella dei download sul vostro telefono, che potete trovare nell’applicazione denominata Gestione file. Non badate, per un attimo, al secondo file che avete scaricato ma cliccate semplicemente sull’apk della GCam per procedere all’installazione della stessa. Durante questa fase vi verrà chiesto di abilitare l’app Gestione file per l’installazione di contenuti da fonti alternative. Dovete dare il vostro consenso.
Terminata l’installazione aprite pure l’app, per dargli un primo sguardo accertandosi che non abbia grossi problemi. Subito dopo chiudete pure la GCam e seguite questi passaggi:
- Recatevi su Gestione file;
- Cliccate su Mem. telef., in fondo alla schermata;
- Andate sui due puntini presenti in alto a destra, e cliccateci sopra;
- Cliccate su Nuova cartella;
- Rinominate la cartella con questo nome: GCam;
- All’interno di questa cartella createne un’altra, sempre cliccando sui due pallini in alto a destra, e rinominatela Configs7;
- Andate nella cartella dei download e spostate il file Urnyx-7.3-v1.5-Hooolm-v2.xml all’interno della cartella Configs7;
- Aprite la GCam e fate doppio click su uno dei due punti che vedete qui sotto nella foto;
- A questo punto vi si aprirà una finestra e dovrete selezionare proprio il file visto in precedenza, dunque Urnyx-7.3-v1.5-Hooolm-v2.xml. Cliccate su RESTORE.
Dovreste cliccare, quindi, sulle impostazioni della GCam, visualizzando le varie funzioni legate al bilanciamento del bianco e dell’HDR. Se le visualizzate, siete pronti ad utilizzarla.
Qualità Fotografica
Vi segnaliamo che, come su tante altre applicazioni simili, non potrete utilizzare la lente grandangolare ed il teleobiettivo/macro. Si tratta, quindi, di un’esperienza abbastanza limitata, ma che potrebbe farvi guadagnare qualche punto in più nel punta e scatta.
Dando un’occhiata alle foto ottenute in condizioni di luce ottimale, la differenza tra la camera stock e la GCam è davvero molto limitata. Si avverte solo un’estrema differenza nella resa dei colori e del contrasto, ma a livello di dettagli siamo più o meno sullo stesso piano. Da una parte, dunque, abbiamo una GCam che tende a saturare di più l’immagine, restituendo colori molto più caldi e contorni più definiti. Dall’altra parte, invece, la camera stock forse è addirittura leggermente superiore in termini di dettagli riprodotti a schermo, ma non in tutte le situazioni. Qui la gestione delle luci non è sempre ottimale ma, in generale, la qualità di giorni è più che buona. Abbiamo provato a scattare qualche foto anche su soggetti più ravvicinati e, in questo caso, la situazione cambia. Con la GCam è sempre possibile godere di una profondità maggiore ed è palese come la camera stock faccia fatica in determinate condizioni di luce. Testando la loro qualità su alcuni soggetti, come un fiore, vengono fuori tutte le enormi differenze, con la GCam che riesce a mostrare in dettaglio ogni minimo particolare, pur non sfruttando il sensore macro.
Di notte notiamo lo stesso tipo di comportamento visto già precedentemente. Testando le due applicazioni in condizioni davvero difficili, infatti, siamo giunti alla conclusione che la GCam salvaguardia molto più più i dettagli nella foto, rispetto a quanti viene fatto dalla camera stock. Quest’ultima, infatti, restituisce foto che mostrano un rumore digitale maggiore, che quasi rende indistinguibili alcuni oggetti sullo sfondo. Con la GCam, invece, vediamo come, oltre a colori completamente differenti, vengono mostrati più dettagli ed un rumore fotografico minore. Se dovessimo scegliere quali foto promuovere, dunque, sicuramente saremmo più propensi a schierarci a favore della GCam.
Come spesso capita, le differenze maggiori si evidenziano con la selfie camera. Qui la GCam, a nostro avviso, ne esce assoluta vincitrice. Se diamo un’occhiata alle immagini, infatti, notiamo come la camera stock tenda a sovraesporre sempre leggermente troppo il soggetto ripreso. Da qui si evince, quindi, come la pelle risulti levigata e priva di dettagli, quasi come se fosse stato applicato il filtro bellezza. Con la GCam, invece, i colori sono molto più saturi ed i contrasti maggiori, dunque il viso viene riprodotto in maniera piuttosto naturale, senza alcuna sovraesposizione. Queste stesse caratteristiche si riflettono anche sull’effetto bokeh, che continua a rimanere valido solo sulla GCam a livello di fedeltà cromatica. Rispetto all’effetto in sé, invece, più o meno queste due applicazioni si equivalgono, calcolando nella medesima maniera la profondità di campo.
Conclusioni
Dispiace che questa versione della GCam non possa sfruttare anche gli altri sensori di questo Realme X50 Pro. Al momento è la soluzione migliore che abbiamo potuto trovare sul web, ma non è detto che in futuro non possa arrivare una versione aggiornata che permetta di utilizzare la GCam anche come applicazione principale. Abbiamo visto, infatti, come in determinate situazioni, quelle più critiche, l’algoritmo effettivamente fa la differenza.
Speriamo che questa guida vi sia stata utile. Nel caso in cui aveste domande, non esitate a lasciare un commento qui sotto e, nel caso, cercheremo di rispondere a tutte le vostre perplessità.