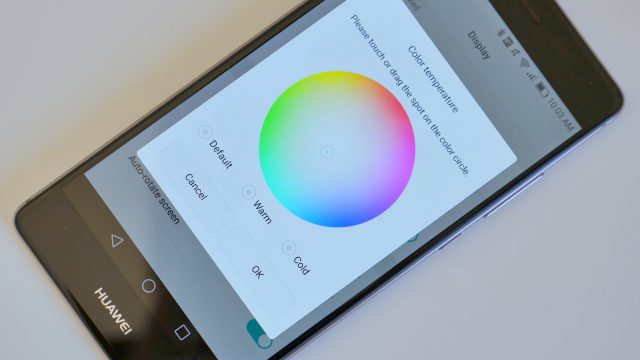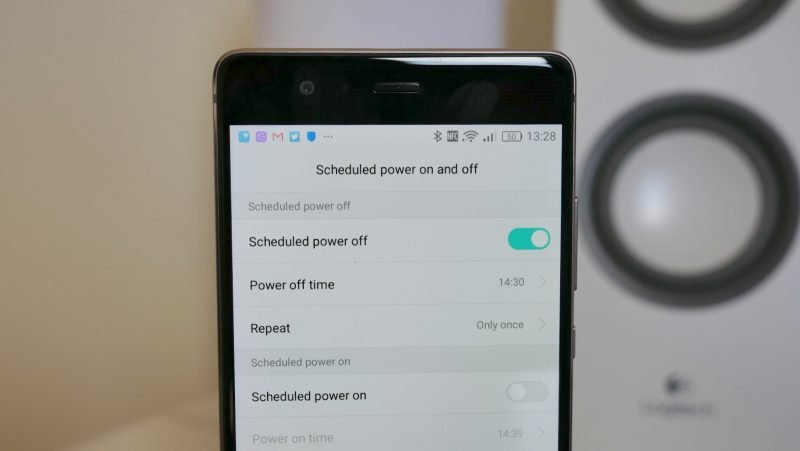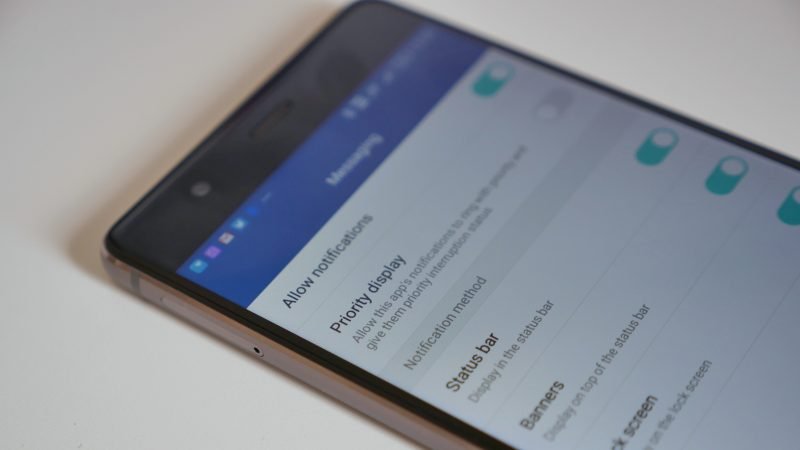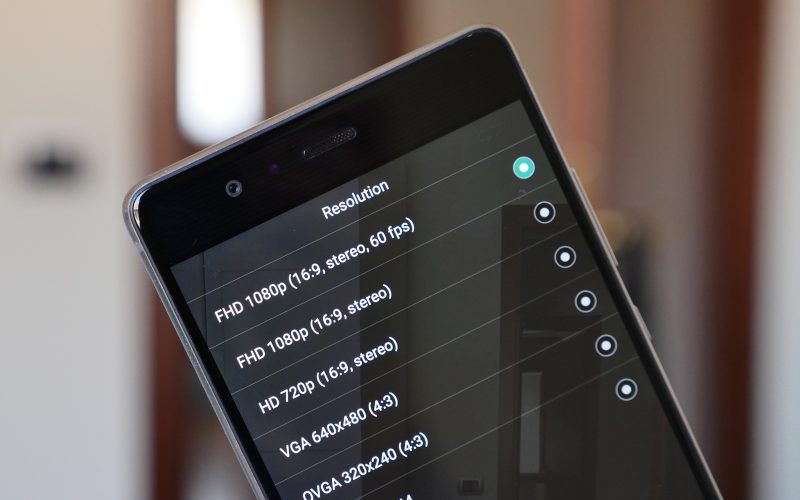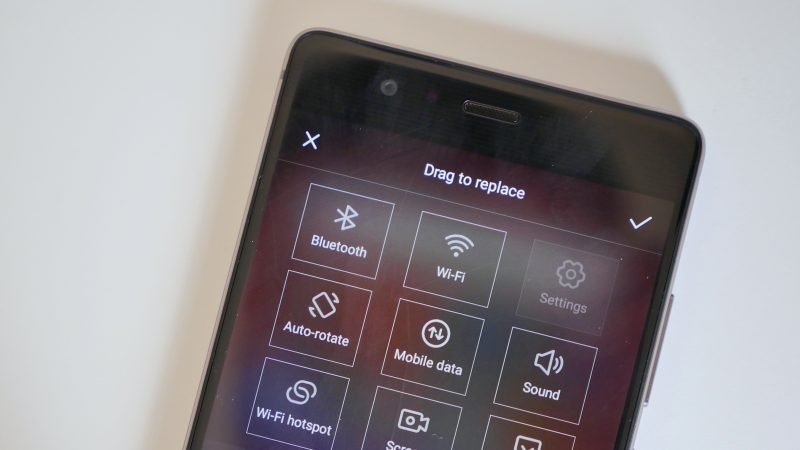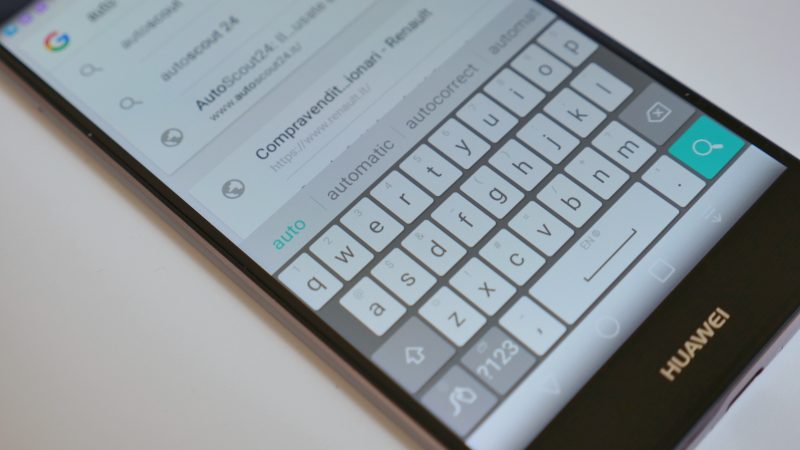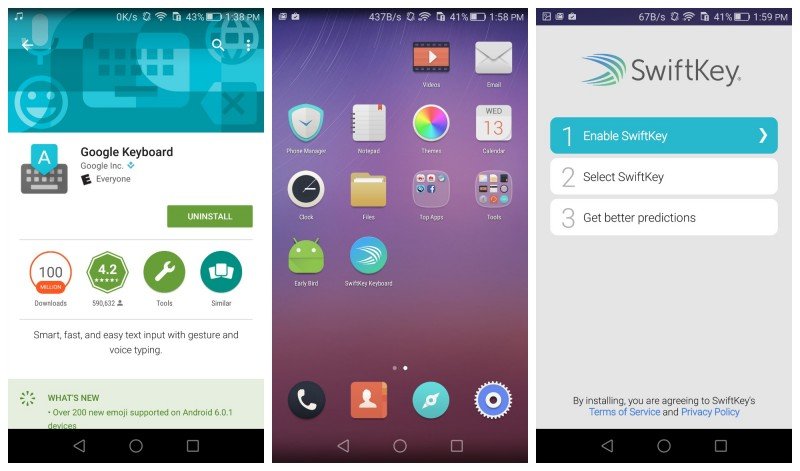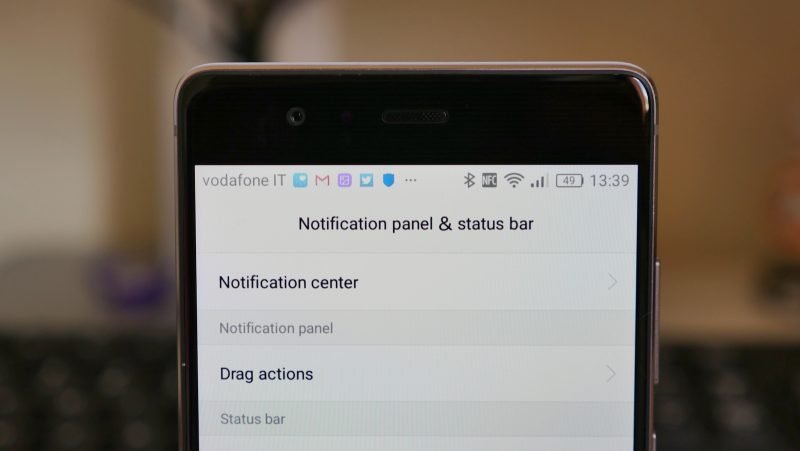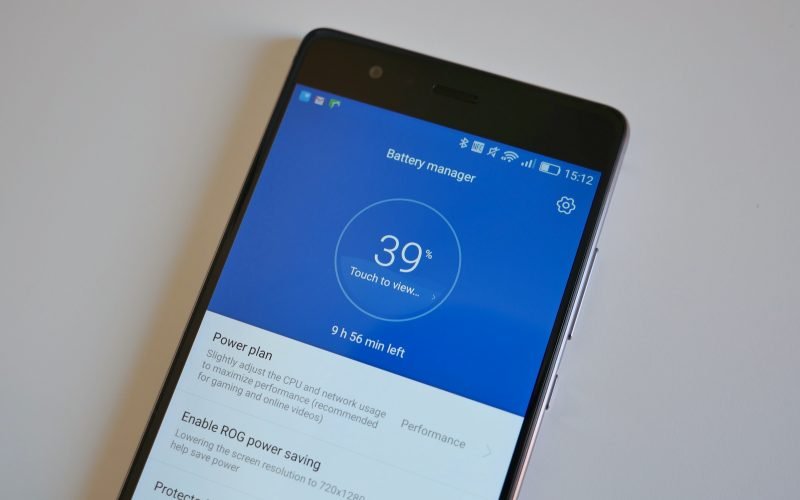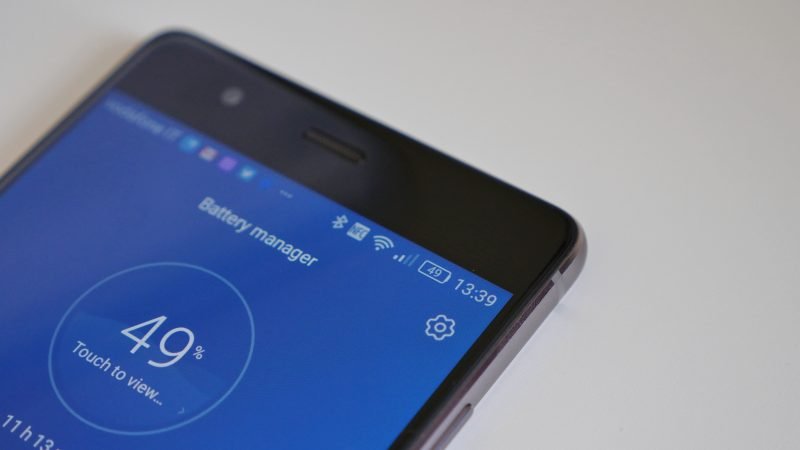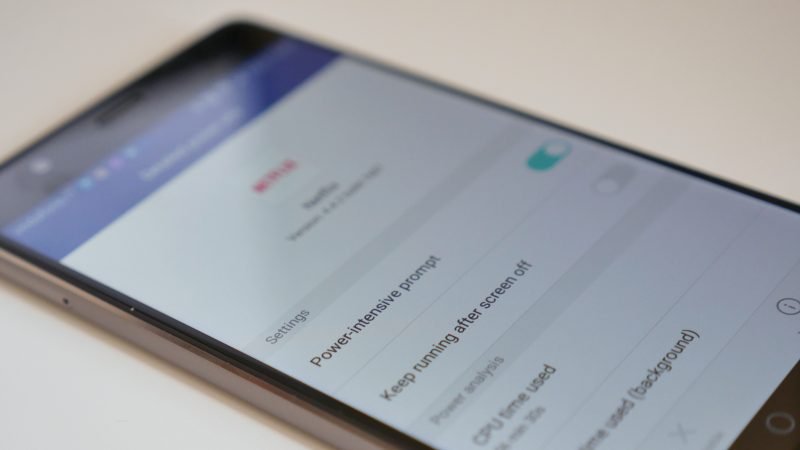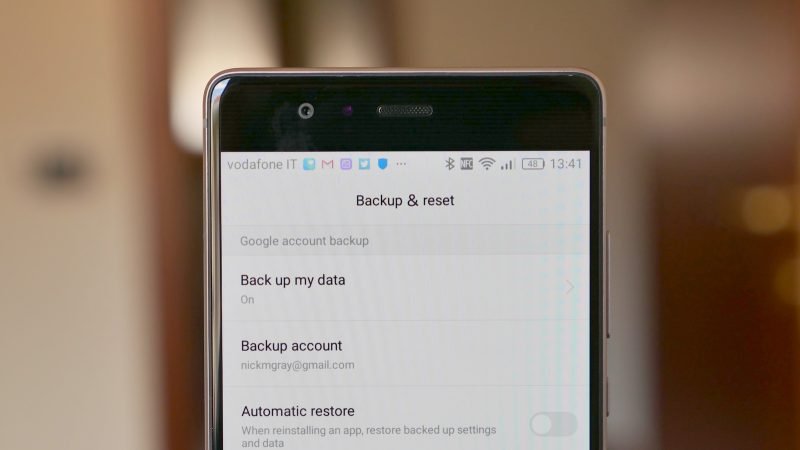Se siete tra i possessori dell’ultimo top di gamma di casa Huawei, il Huawei P9, e lo siete da poco, sicuramente non avrete ancora avuto modo di scendere in profondità tra impostazioni e funzioni varie che questo dispositivo ha da offrire.
Ecco allora qui per voi più di 25 tra trucchi e consigli utili per il vostro Huawei P9; alcuni sono consigli base, altri più approfonditi per quell’utenza esperta e che ha già familiarità con alcuni concetti.
Temperatura del display
Ognuno di noi percepisce, con i propri occhi, i colori con tonalità sensibilmente diverse. Huawei ha deciso di dare ai propri utenti la possibilità di modificare la temperatura dei colori delle immagini visualizzate sul display del proprio dispositivo. La maggior parte di coloro che andranno ad utilizzare un Huawei P9, si troveranno perfettamente a proprio agio con l’impostazione di temperatura di fabbrica. Per chi volesse invece andare a virare i colori del display verso tonalità più calde o più fredde, basta recarsi in Impostazioni> Display> Temperatura dei colori e scelte tra i tre profili predefiniti “default, caldo o freddo” o anche scegliere di aggiungere specifiche tonalità di colore con il pannello circolare di controllo delle tonalità.
Profili utente multipli
I metodi più utilizzati per proteggere il proprio smartphone da visitatori indesiderati sono il sensore di impronte digitali o le password ma quando si decide volontariamente di far provare il nostro nuovo Huawei P9 a qualcuno, c’è sempre la possibilità che questo vada ad esplorare i nostri file o le nostre conversazioni. Niente paura, il nuovo top di gamma supporta il multi utente, nativo di Android, che consente di creare profili utente separati.
Recatevi in Impostazioni> Utenti e qui avrete la possibilità di aggiungere un altro profilo utente o un profilo ospite. Potete usare il profilo ospite ad esempio quando qualcuno vi chiede in prestito lo smartphone per curiosare tra le varie funzioni o per effettuare una chiamata. Sfortunatamente il numero massimi di profili che si possono creare contemporaneamente sono 4 quindi se avrete il bisogno di creare un profilo per ogni membro della famiglia, dovrete ragionarci su prima.
Accensione/spegnimento programmati
La batteria, quando si parla di smartphone, rimane per la maggior parte degli utenti un tasto dolente. Una soluzione che potrebbe consistentemente migliorare la durata della batteria del vostro Huawei P9 potrebbe essere il programmare gli orari di accensione e spegnimento dello smartphone.
Mettiamo caso che abbiate un determinato lasso di tempo nel quale non potete utilizzare lo smartphone, magari per motivi lavorativi, e non avete necessità di restare “connessi”, potete programmare lo spegnimento dello smartphone e la sua riaccensione nel momento in cui potete tornare ad utilizzarlo. Per farlo basta recarsi in Impostazioni> Smart Assistance> Accensione/Spegnimento Programmati.
Controllo notifiche delle singole app
Dall’ormai lontana uscita di Android 5.1 Lollipop, il sistema di notifiche del robottino verde ha subito consistenti cambiamenti, introducendo svariate possibilità di controllo. Vi sono tuttavia alcune app, soprattutto di terze parti, che possono dar fastidio per il numero e l’invadenza delle relative notifiche. Huawei P9, offre la possibilità di scegliere quali notifiche ricevere e anche come.
Basta recarsi in Impostazioni> Pannello notifiche e barra di stato e da qui selezionare l’app sulle cui notifiche si vuole andare ad operare. Vi si aprirà una piuttosto vasta gamma di opzioni, come il dare priorità ad alcune notifiche o nasconderne totalmente altre fino a poter decidere di mostrarle solo sulla barra di stato o sulla schermata di blocco.
Inserire testo personalizzato nella schermata di blocco
Sensore di impronte e password per lo sblocco svolgono bene la loro funzione di protezione ma non aiutano nel caso in cui dovessimo smarrire il nostro Huawei P9 dato che il fortunato trovatore non avrebbe accesso al dispositivo.
Qui entra in gioco la “firma”, che Huawei permette di inserire sulla schermata di blocco. Basta recarsi in Impostazioni> Schermata di blocco e password> Testo schermata di blocco, digitare il testo desiderato, magari scrivendo un numero da chiamare in caso qualcuno trovasse il vostro dispositivo smarrito, e premere sul tasto “salva”.
Gestures del sensore di impronte
Il software team di Huawei ha dotato il sensore di impronte di alcune interessanti funzioni. Andando in Impostazioni> Sensore di impronte, troverete 5 diverse funzioni legate al sensore che potrete attivare o disattivare:
- dall’app fotocamera, é possibile scattare foto o registrare video toccando il sensore di impronte;
- é possibile rispondere alle chiamate in entrata toccando il sensore di impronte;
- quando una sveglia suona, basta appoggiare il dito sul sensore per silenziarla;
- nella galleria, si possono scorrere le immagini con uno swipe verso destra o verso sinistra sul sensore;
- con uno swipe verso il basso sul sensore di impronte, si richiama la tendina delle notifiche.
Quick launcher nella schermata di blocco
Si può dire senza ombra di dubbio che alcune funzioni dell’interfaccia EMUI di Huawei siano ispirate ad alcune presenti su iOS. L’interfaccia del Huawei P9 non fa eccezione e basta andare nella schermata di blocco ed eseguire uno swipe dal basso verso l’alto per far comparire un pannello nel quale troviamo alcuni collegamenti rapidi.
Da qui abbiamo accesso rapidamente al registratore vocale, alla calcolatrice, alla torcia ed alla fotocamera. Purtroppo le scorciatoie non sono personalizzabili dall’utente, cosa che rende questa funzione limitata ma comunque apprezzabile.
Utilizzare Smart Lock ed evitare la schermata di blocco
Se siete possessori di accessori bluetooth come smartwatch o fitness band, sarete contenti di sapere che il Huawei P9 interagisce con questi dispositivi anche utilizzando la tanto apprezzata funzione smart lock di Android. Si può infatti impostare uno di questi dispositivi bluetooth come “fidati” e quando esso é nelle vicinanze dello smartphone e connesso ad esso, tutte le impostazioni di sicurezza vengono disabilitate.
Ricerca completa dalla schermata home
Nel caso in cui siate al vostro primo approccio con la EMUI e non ricordiate in quale anfratto di quale cartella del vostro Huawei P9 abbiate nascosto un app di cui avete urgente bisogno, niente paura, basta effettuare uno swipe verso il basso in qualunque pagina della schermata home e un’interfaccia di ricerca apparirà.
La ricerca non si limita solo alle app ma controlla anche tra video, musica, contatti e calendario. Come se non bastasse, supporta anche la ricerca in Google Docs.
Aumentare la memoria del 400% con una micro-SD
Il supporto all’espansione di memoria tramite micro-SD é stato per anni una condizione necessaria nel mondo degli smartphone e ultimamente, il trend si é parzialmente invertito. Non é, tuttavia, il caso del Huawei P9, il quale supporta l’espansione di memoria fino a 128GB che, combinati ai 32GB di memoria interna, fanno un totale di ben 160GB all’interno dei quali salvare tutti i vostri preziosi file.
Cambiare il layout della barra di navigazione
I tasti a schermo del Huawei P9 svolgono perfettamente la loro funzione dalla prima accensione ma se qualcuno avesse la necessità di cambiarne l’ordine o anche di aggiungerne un quarto, non é un problema.
Recandosi in Impostazioni> smart assistance> barra di navigazione, si possono scegliere diversi layout con anche un pulsante in più per, ad esempio, abbassare la tendina delle notifiche.
Abilitare la floating dock per la navigazione
Per soddisfare le esigenze delle svariate tipologie di utenti, Huawei ha implementato nella propria interfaccia una dock di navigazione alternativa da quella classica situata in basso. Andando in Impostazioni> Smart assistance> floating dock, é possibile abilitarla.
Comparirà un pallino che può essere spostato lungo i bordi del display e dal quale, pigiandoci sopra, compariranno i tasti home, indietro e multitasking insieme ad un pulsante per bloccare il dispositivo ed un altro per chiudere tutte le app aperte in background.
Impostare la qualità dei video a 1080p
Per una ragione a noi sconosciuta la qualità dei video che il Huawei P9 cattura é impostata di default a 720p. Aumentarla non é difficile, basta aprire l’app fotocamera, cliccare sul pulsante per passare alla cattura dei video e fare uno swipe da destra per aprire le impostazioni. Toccate su “risoluzione” e impostatela a FHD 1080p (16:9 stereo, 60 FPS).
Modificare i toggles rapidi nella tendina notifiche
I toggles rapidi sono una comoda alternativa per modificare determinati parametri del proprio smartphone senza dover necessariamente entrare nelle impostazioni. In Android, nativamente e nella maggior parte delle interfacce proprietarie, si trovano nella tendina delle notifiche. Huawei offre ai propri utenti la possibilità di modificarli a proprio piacimento.
Sarà sufficiente abbassare la tendina delle notifiche, cliccare sul pulsante “scorciatoie” situato sul lato destro e una volta visualizzati i tiles dei toggles scorre in basso e premere il tasto modifica. Da qui potremo poi ordinarli o nasconderli a nostro piacimento.
Disegnare lettere con le nocche per aprire app
Seppur lo si possa definire un modo piuttosto “eccentrico”, sul Huawei P9 é possibile disegnare lettere sullo schermo con le proprie nocche e lanciare in questo modo determinate apps. Questa feature funziona con le lettere c, e, m e w.
Per scegliere quale app lanciare con le varie lettere e se tenere o meno abilitata questa funzione, basta recarsi in Impostazioni> Smart assistance> Motion Draw. Seppur sembra una funzione poco intuitiva, ci si abitua ad utilizzarla dopo qualche giorno.
Abilitare le funzioni di utilizzo con una mano
Il display da 5.2 pollici di diagonale del Huawei P9 non é eccessivamente grande ma non é nemmeno appetibile per chiunque parlando di utilizzo ad una mano. Per questo motivo é possibile abilitare alcune funzioni per facilitarne l’utilizzo ad una mano.
Bisogna recarsi in Impostazioni> Smart Assistance> Utilizzo ad una mano> Abilita utilizzo ad una mano. Una volta abilitato basta fare uno swipe sulla barra di navigazione da destra o da sinistra per ridurre le dimensioni di tutta l’interfaccia ed utilizzare il dispositivo comodamente con una sola mano.
Modalità di utilizzo con i guanti
Per chi abita in zone estremamente fredde del globo e quindi quotidianamente porta un abbigliamento pesante che include i guanti, il software team di Huawei ha dotato il P9 di una modalità di utilizzo con guanti.
Sarà sufficiente navigare in Impostazioni> Smart Assistance> Altro> Modalità guanti ed abilitarla.
Abilitare l’auto-correct per la tastiera Swype
Huawei utilizza come tastiera di default Swype ma per qualche ragione hanno disabilitato l’auto-correct di default. Per abilitarlo dovrete aprire una qualunque app con un campo di testo da cui aprire la tastiera e su questa tenere premuto il tasto in basso a sinistra per aprire le impostazioni nelle quali abilitare l’auto-correct.
Cambiare tastiera
Se la tastiera Swype non fosse di vostro gradimento, cambiarla é davvero semplice. Cercatene una che vi piaccia sul Play Store, scaricatela, attendete che si installi dopodichè apritela dall’icona e seguite i suggerimenti che vi darà per abilitarla.
Tra le tastiere più popolari vi sono sicuramente Swiftkey, la Google Keyboard e Chrooma Keyboard la quale cambia colore in base all’app che state utilizzando.
Nascondere il nome dell’operatore dalla barra di stato
Se siete quella tipologia di utenti social o che comunque hanno parecchie app installate sul proprio dispositivo, avrete sicuramente la barra di stato intasata di notifiche. Un modo per risparmiare spazio é quello di nascondere il nome dell’operatore corrente.
Recatevi in Impostazioni> Pannello notifiche e barra di stato> visualizza nome operatore e da qui abilitarlo o disabilitarlo a vostro piacimento.
Utilizzare la gestione batteria per estenderne la durata
Il Huawei P9 ha una batteria da ben 3000 mAh e la maggior parte degli utenti non dovrebbe aver problemi a finire la giornata con una singola carica. Per chi invece utilizza lo smartphone in modo più intenso, ci sono alcune funzioni di risparmio energetico integrate da utilizzare.
Andate in Impostazioni> Impostazioni Avanzate> Gestione batteria; da qui potrete attivare diverse modalità, a partire da quella “intelligente”, che regola la CPU in base a quale attività s sta svolgendo con il dispositivo o quella “ultra” che disabilita la maggior parte delle funzioni dello smartphone, lasciando le funzioni base per prolungare la batteria in caso di emergenza. Altra funzione interessante é quella di poter ridurre la risoluzione del display da FullHD a HD, risparmiando così molta batteria, quasi 1 ora in più di utilizzo.
Visualizzare la percentuale della batteria sulla barra di stato
Nel caso in cui l’indicatore grafico della batteria sulla barra di stato non vi renda bene l’idea di quanta ne sia effettivamente rimasta, potete abilitare la percentuale, visualizzata sempre all’interno dell’indicatore.
In Impostazioni> Pannello notifiche e barra di stato> percentuale batteria residua, spuntate la voce e scegliete se visualizzare la percentuale all’interno o vicino l’indicatore grafico.
Controllare le app che consumano batteria
Tanto più il numero di app installate aumenta tanto più ne risentono i consumi. Frtunatamente Huawei integra nel proprio sistema una gestione approfondita delle singole app in relazione ai consumi. Dirigendovi in Impostazioni> Avanzate> Gestione batteria> Livello consumi, potrete monitorare i consumi delle singole app, scegliere quali non far avviare automaticamente e abilitare la notifica di eccessivo consumo.
Reset ai dati di fabbrica
Nel caso in cui vogliate, ad esempio, rivendere il vostro Huawei P9 dovrete cancellare in modo sicuro e definitivo tutti i dati personali. Per farlo la procedura é molto semplice, andando in Impostazioni> avanzate> backup e ripristino> ripristina telefono e confermate. Una volta terminato il vostro P9 si riavvierà e sarà come appena acquistato.
Questi erano i 25 trucchi e consigli per il Huawei P9, che potrebbero aiutarvi a districarvi tra la miriade di impostazioni diverse che l’azienda ha implementato nel proprio dispositivo.
Continuate a seguirci per altri consigli utili in futuro.